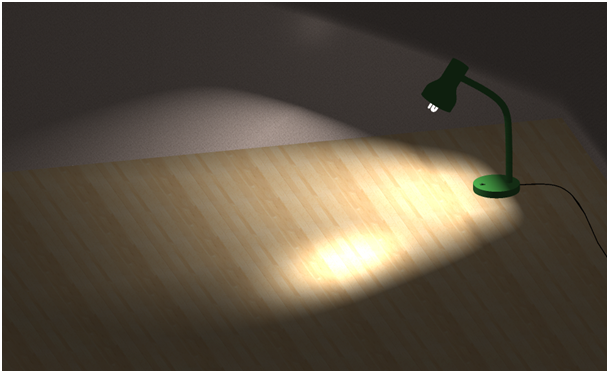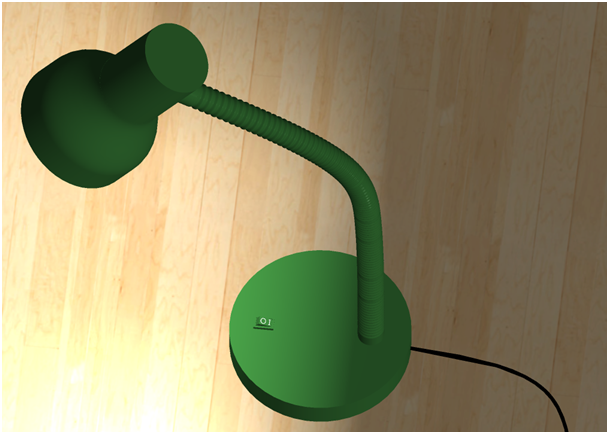
Celem tutoriala jest stworzenie modelu lampki rzucającej światło. Lampka będzie stała w narożniku pustego pokoju.
Tutorial wykonano używając wersji formZ pro.

1. Zanim rozpoczniemy modelowanie czegokolwiek, włączamy wszystkie uchwyty punktów obiektów (Object Snap) na palecie Snap Tools, opcjonalnie możemy też włączyć uchwyty punktów siatki (Grid Snap).

2. Modelowanie lampki zaczniemy od jej górnej części (lampy). Wybieramy ikonę Cylinder z paska Generate palety Modeling Tools

Rysujemy dość szeroki, a jednocześnie niski walec, zaznaczając jako punkt początkowy początek układu współrzędnych.
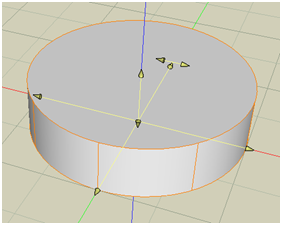
Po narysowaniu walca, w Tool Options pojawią się dodatkowe opcje. Pod napisem Closure (zakończenie) wybieramy ikonę bez nazwy, ale dającą do zrozumienia, że narysowana zostanie tylko powierzchnia boczna walca.
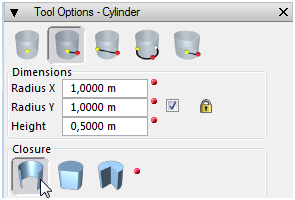
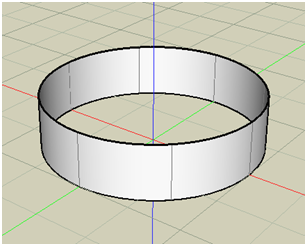
Następnie tworzymy kolejny walec, zaznaczając środek podstawy w środku układu współrzędnych, o szerokości mniejszej, a wysokości większej niż stworzony pierścień.

W Tool Options ustawiamy z powrotem opcję, aby walec miał wypełnienie.
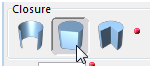
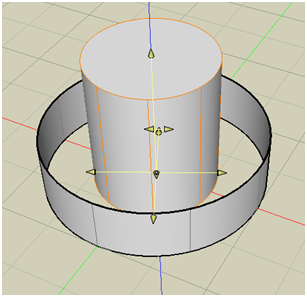
3. Wygenerowany walec trzeba będzie teraz przenieść wyżej wzdłuż niebieskiej osi układu współrzędnych. Do przenoszenia obiektów służy ikona Move z paska T-form palety Modeling Tools.

W Tool Options wybieramy ikonę Self oraz zaznaczamy opcję Perpendicular To Reference Plane (prostopadle do planu odniesienia)
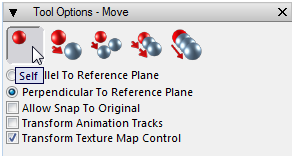
Naciskamy na walec i przenosimy go do góry tak, aby odległość między górną powierzchnią pierścienia a dolną walca wynosiła mniej więcej ¾ wysokości walca.
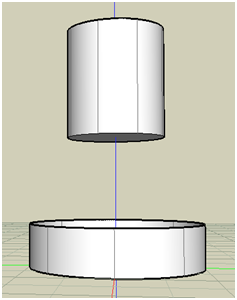
4. Będziemy teraz chcieli połączyć oba elementy. Możemy w tym celu użyć ikony Tang Loft z paska Derive 3 palety Modeling Tools.

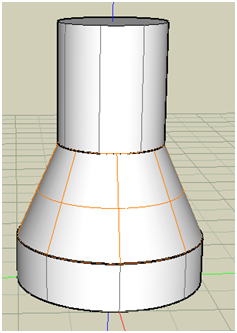
Ikona ta służy do wykonania płaszczyzny pomiędzy zaznaczonymi kształtami. Klikamy więc na dolną powierznię walca, a następnie na górną linię pierścienia.
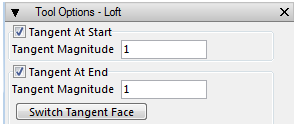
Możemy zauważyć, ze dopiero teraz w Tool Options pojawiły się dwie opcje, których zaznaczenie sprawi, że połączenie będzie jeszcze bardziej eleganckie: Tangent At Start (styczność na początku) oraz Tangent At End w Tool (styczność na początku).
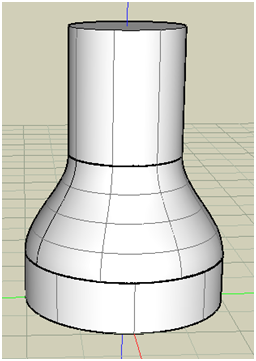
5. Możemy teraz połączyć obie płaszczyzny w jedną. Klikamy na obydwie części używając ikony Stitch z paska Modify palety Modeing Tools.

Po złączeniu obu płaszczyzn, nadamy im niewielką grubość (będzie to plastikowa zasłonka osłaniająca żarówkę). Służy do tego ikona Thicken z paska Derive 2 palety Modeling Tools.

W Tool Options wybieramy opcję In oraz podajemy wartość pogrubienia.
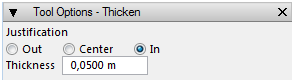
Po kliknięciu na powierzchnię, stanie się ona cienką bryłą.
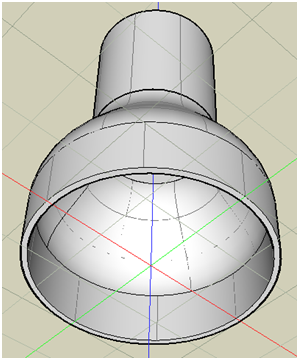
6. Wewnątrz lampy tworzymy podstawę żarówki w postaci walca umieszczonego centralnie. Generujemy walec z użyciem ikony Cylinder z paska Generate palety Modeling Tools.

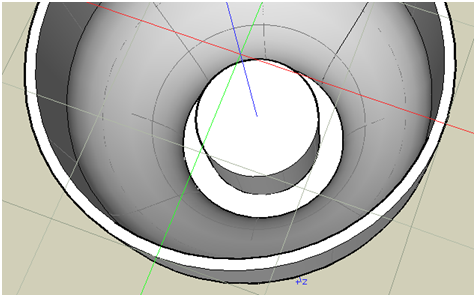
Żarówkę wykonamy jako energooszczędną, o trzech rurkach. Aby można je było rozmieścić równo, rysujemy na powierzchni podstawy sześciokąt pomocniczy, który wyznaczy punkty przecięcia osi szklanych osłonek mieszaniny gazów oraz podstawy żarówki. Sześciokąt rysujemy poprzez ikonę Polygon z paska Draw palety Modeling Tools.

W Tool Options wybieramy ikonę Hexagon (sześciokąt).
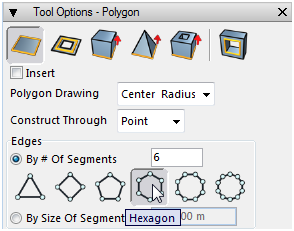
Figurę rysujemy tak, aby jej wierzchołek leżał na zielonej osi układu współrzędnych.
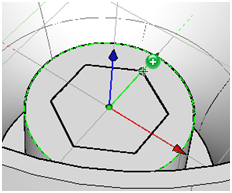
Po narysowaniu sześciokąta, zmieniamy na palecie Reference Plane Tools płaszczyznę odniesienia na YZ Plane.
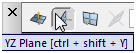
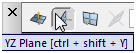
Następnie narysujemy oś jednego ze szklanych elementów. Wybieramy ikonę Line z paska Shapes palety Modeling Tools.

Jak widać, przy próbie narysowania linii prostopadłej do powierzchni sześciokąta, program zaznacza płaszczyznę odniesienia na tej powierzchni i w efekcie chce narysować linię w złym kierunku. Dlatego najpierw najeżdżamy kursorem na główną płaszczyznę odniesienia YZ i naciskamy prawy przycisk myszy, po czym zaznaczamy opcję Lock Reference Plane (zablokuj płaszczyznę odniesienia).
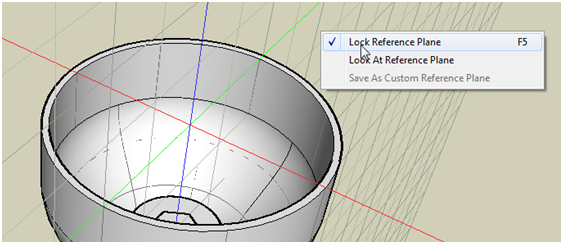
Teraz zaznaczamy pierwszy punkt linii na jednym z wierzchołków sześciokąta, a następnie drugi tak, aby wystawał lekko poza plastikową zasłonkę.
Od razu rysujemy drugi odcinek o tej samej długości, leżący na osi układu współrzędnych.
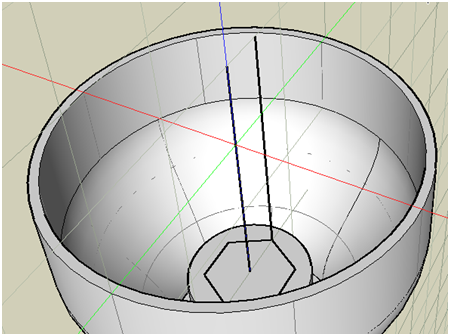
Następnie rysujemy łuk łączący oba odcinki używając ikony Arc 5 z paska Shapes palety Modeling Tools. Ten sposób narysowania łuku będzie w tym przypadku najlepszy, gdyż po zaznaczeniu obu końców łuków będzie trzeba tylko wybrać jego środek tak, aby powstał półokrąg..

Ustawiamy widok tak, żeby patrzeć na płaszczyznę odniesienia prostopadle.
W Tool Options włączamy opcję Join To Existing. Dzięki temu, program automatycznie połączy odcinki i półokrąg.
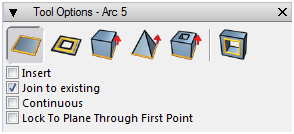
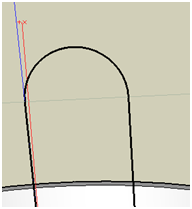
Po narysowaniu łuku ustawiamy płaszczyznę odniesienia z powrotem na XY Plane na palecie Reference Plane Tools.
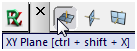
7. Następnie rysujemy koło o środku na jednym z końców linii, będące przekrojem szklanego elementu, poprzez użycie ikony Circle 1 z paska Draw palety Modeling Tools.

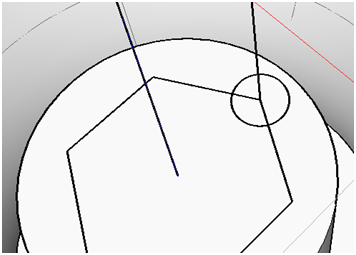
Narysowane koło przeciągniemy teraz wzdłuż linii wyznaczającej oś tak, aby powstał jeden element żarówki. Wykorzystamy do tego ikonę Axl Sweep z paska Derive 2 palety Modeling Tools.

W Tool Options zaznaczamy opcję Smooth (gładki).
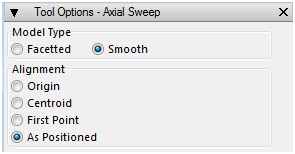
Naciskamy najpierw na przekrój, a następnie na linię, po której zostanie on przeciągnięty.
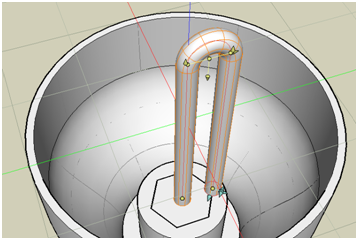
8. Stworzony element obrócimy teraz tak, aby znalazł się na właściwym miejscu. Posłużymy się do tego ikoną Rotate z paska T-form palety Modeling Tools.

W Tool Options wybieramy ikonę Self.
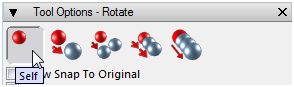
Zaznaczamy rurkę i wybieramy środek obrotu. Program pozwoli uchwycić niewidoczny wierzchołek sześciokąta.
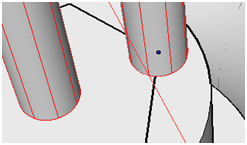
Następnie podamy kąt równy 60 stopni.
Nie zmieniając narzędzia, dokonamy kopiowania rurki, zmieniając jedynie ustawienia w Tool Options. Wybieramy ikonę Multi-Copy, zaznaczamy opcję Even Increment i podajemy liczbę kopii równą 2.
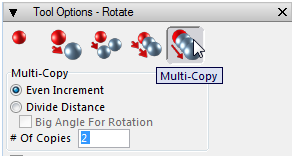
Naciskamy na rurkę, następnie na środek obrotu w środku sześciokąta i podajemy kąt równy 120 stopni.
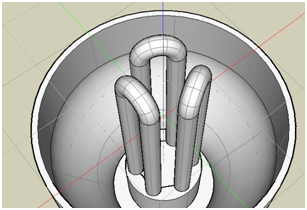
9. Żarówka w miarę wygląda jak żarówka, ale aby trochę poprawić jej wygląd, przeskalujemy trochę rurki względem środka sześciokąta tak, aby trochę zbliżyły się do siebie, oddaliły od zewnętrznej części podstawy i zmniejszyły przekrój. Wybieramy ikonę U-Scale z paska T-form palety Modeling Tools.

W Tool Options wybieramy ikonę Self.

Zaznaczamy z Shiftem rurki oraz sześciokąt, a następnie na środek sześciokąta. Na pasku współrzędnych Input podajemy współczynnik skali, np. 0,9 i naciskamy Enter.
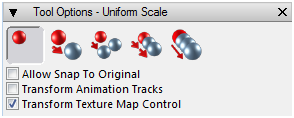

Różnica nie jest wielka, ale jednak żarówka wygląda trochę lepiej.
Na koniec możemy usunąć pomocniczy sześciokąt poprzez użycie ikony Delete z paska Delete palety Modeling Tools.

10. W dalszej kolejności sprawdzamy jaki jest promień walca na tylnej części lampki. Wybieramy ikonę Mesr Dist z paska Measure palety Modeling Tools.

Zaznaczamy 2 punkty pomiędzy którymi chcemy zmierzyć odległość.
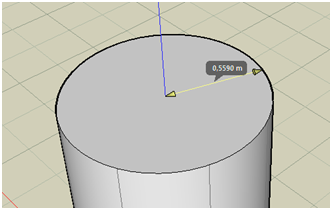
11. Znajomość tej odległości będzie nam potrzebna, ponieważ zechcemy wykonać dwa ładnie pasujące do siebie elementy kończące część lampy łączącą część stworzoną do tej pory, a podstawą. Tworzymy używając ikony Cylinder z paska Generate palety Modeling Tools na środku górnej podstawy walca walec o wysokości np. 0,2, powiększonej o zmierzoną wartość, a na nim drugi walec o tym samym promieniu o wysokości 0,2.

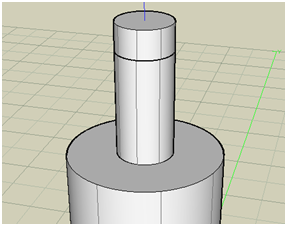
12. Zmieniamy płaszczyznę odniesienia na YZ Plane na palecie Reference Plane Tools.
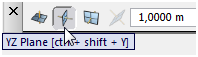
Zechcemy teraz obróć oba walce tak, aby były prostopadłe do walca, na którym stoją. Program nie potrafi uchwycić punktu dolnej podstawy dolnego walca, dlatego najpierw czynimy niewybieralnym walec, na którym stoją, poprzez użycie ikony Ghost z paska Attributes palety Modeling Tools.

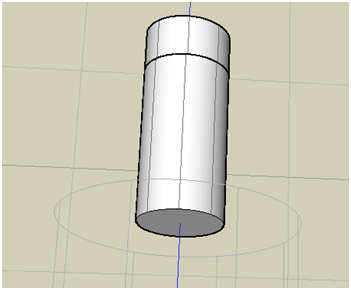
Następnie obracamy walce używając ikony Rotate z paska T-form palety Modeling Tools. W Tool Options wybieramy ikonę Self, po czym zaznaczamy z Shiftem oba walce, określamy jako punkt obrotu punkt przecięcia dolnej podstawy walca i niebieskiej osi i podajemy kąt równy 90 stopni.

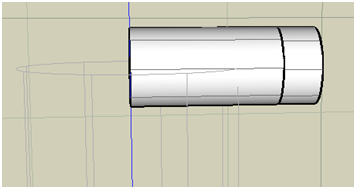
Przenosimy teraz walce w dół używając ikony Move z paska T-form palety Modeling Tools. W Tool Options wybieramy ikonę Self oraz zaznaczamy opcję Parallel To Reference Plane.

Zaznaczamy z Shiftem oba walce i klikamy w dowolnym miejscu, aby zaznaczyć punkt startowy. Aby przeniesienie odbyło się idealnie pionowo, możemy przesunąć kursor lekko w dół i nacisnąć przycisk Shift, spowoduje to pojawienie się prowadnicy pionowej, która nie pozwoli przenoszonemu punktowi startowemu przesunąć się poza nią. Puszczenie Shifta przed zakończeniem przenoszenia spowoduje wyłączenie prowadnicy.
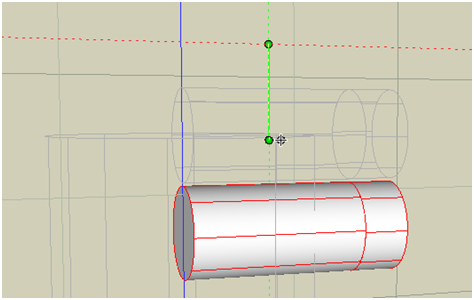
Po skończonym przenoszeniu używamy ikony Unghost z paska Attributes palety Modeling Tools aby uczynić niewybieralny walec wybieralnym.

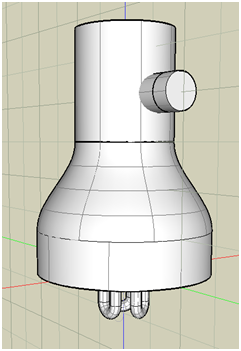
13. Używając ikony Move z paska T-form palety Modeling Tools i nie zmieniając ustawień w Tool Options, przenosimy (przytrzymując Shift) najmniejszy walec na taką odległość, na jakiej zechcemy aby znalazła się podstawa lampy.

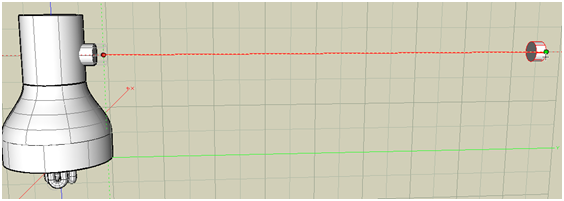
Klikamy prawym przyciskiem myszy w dowolne miejsce siatki planu odniesienia i odznaczamy opcję Lock Reference Plane.
Zmieniamy widok tak, aby lampa znajdowała się niżej, a mały walec wyżej i wybieramy ikonę Cylinder z paska Generate palety Modeling Tools.

Po najechaniu na górną powierzchnię podstawy walca, pojawi się lokalna płaszczyzna odniesienia, na której tworzymy szeroki walec będący podstawą lampy.
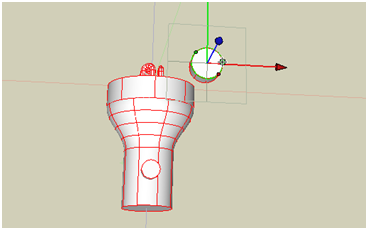
Następnie używając ikony Move z paska T-form palety Modeling Tools, bez zmieniania poprzednich opcji w Tool Options, zaznaczamy stworzony walec i przesuwamy tak jak na rysunku (przesuwamy środek ciężkości podstawy dla zrównoważenia ciężaru lampy w przypadku jej pochylenia).

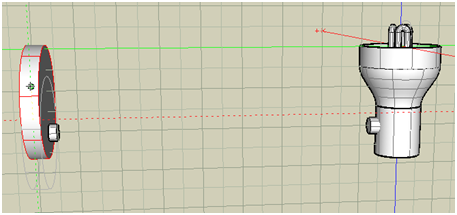
14. Na podstawie wykonamy teraz włącznik. Na początek użyjemy ikony Cube z paska Generate palety Modeling Tools.

W Tool Options wybieramy ikonę Preset oraz wpisujemy wymiary takie, jakie będzie miał mieć element, na którym umieścimy przycisk.
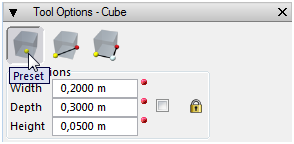
Następnie najeżdżamy na podstawę lampy i klikamy na jej środek.
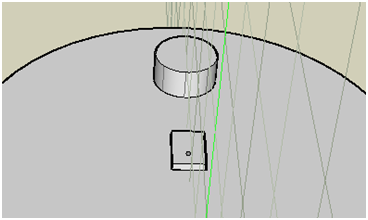
Mamy teraz umieszczony element na osi symetrii lampy. Musimy go jednak przesunąć w miejsce po przeciwnej stronie walca. Używamy do tego ikony Move z paska T-form palety Modeling Tools, nie zmieniając poprzednich ustawień w Tool Options.

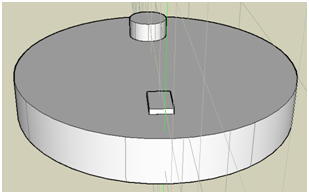
15. Dopiero teraz na tym wystającym elemencie utworzymy właściwy przycisk. Utworzymy jednak najpierw szczelinę między przyciskiem a wypustką. Wybieramy ikonę Ofst Olin z paska Reshape palety Modeling Tools.

W Tool Options zaznaczamy opcję Insert (wstaw). Aby szczelina została wykonana w równej odległości od krawędzi, wybieramy opcję Distance i wpisujemy wartość jej odległości od krawędzi wypustki. Następnie klikamy na górną powierzchnię prostopadłościanu.
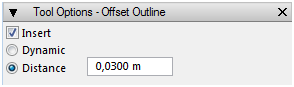
Następnie zmniejszamy wartość odsunięcia i klikamy na wewnętrzny prostokąt.
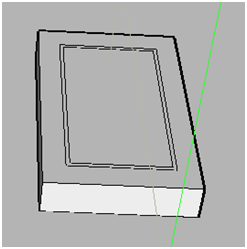
Szczelinę zagłębiamy teraz w podłożu korzystając z ikony Reshape z paska Reshape palety Modeling Tools.

Naciskamy na powierzchnię szczeliny i przesuwamy kursor na dół.
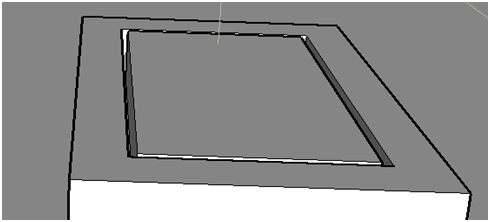
16. Teraz wyprofilujemy przycisk. Na początek wybieramy ikonę Ofst Segt z paska Reshape palety Modeling Tools.

W Tool Options zaznaczamy opcje Extend To Boundary i Insert, aby tworzona kreska została związana z bryłą.
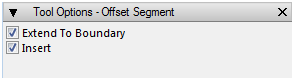
Naciskamy na krótszy z odcinków przycisku i przesuwając kursor tworzymy dodatkową linię tak jak na rysunku.
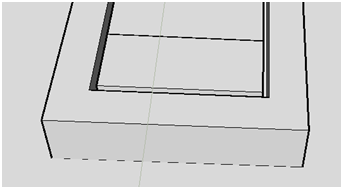
Aby wyprofilować kształt przycisku, unosimy stworzoną linię do góry używając ikony Move z paska T-form palety Modeling Tools.

Aby móc zaznaczyć wrysowaną linię, musimy na nią kliknąć wciskając jednocześnie klawisz Ctrl. Opcje w Tool Options pozostawiamy takie jakie były. Linię wynosimy na taką wysokość, aby wizualnie wygląd przycisku miał sens. Dokładne kąty nie są istotne, bo dla oka i tak nie będzie różnicy.
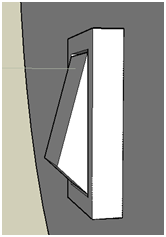
17. Na większej powierzchni przycisku wykonamy teraz symbole „O” (lampka wyłączona) i „I” (lampka włączona). Aby cyfry znalazły się tam gdzie chcemy, najpierw stworzymy ramkę, w której się znajdą, korzystając znowu z ikony Ofst Olin z paska Reshape palety Modeling Tools.

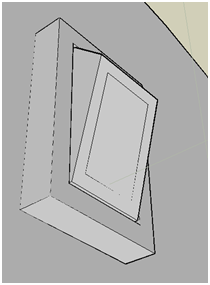
Następnie używając ikony Line z paska Shapes palety Modeling Tools rysujemy 2 odcinki pokrywające się z dłuższymi bokami narysowanego prostokąta.

W Tool Options wyłączamy opcję Insert, aby rysowane linie stanowiły samodzielne obiekty.
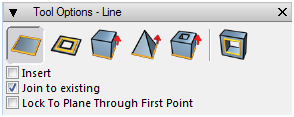
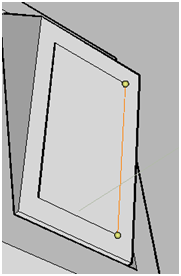
Narysowane odcinki będą nam potrzebne do użycia ikony 2 Pth Txt z paska Text palety Modeling Tools.

Aby uniknąć nachodzenia na siebie kolorów napisu i podłoża w późniejszym etapie modelowania, w Tool Options zmieniamy Topology Type (typ topologii) na Solid (bryła) i nadajemy napisowi minimalną grubość poprzez wpisanie niedużej liczby przy Depth i wybierając z rozwijalnej listy opcję Middle (środek).
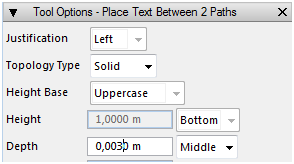
Klikamy na oba odcinki, a następnie w oknie jakie się pojawi wpisujemy „I O”.
Gdy napis się pojawi, wybieramy ikonę Delete z paska Delete palety Modeling Tools i przyciskając przycisk Ctrl klikamy na ramkę i odcinki, gdyż już nie będą nam potrzebne.

Może się zdarzyć, że program podczas naciskania Ctrl zechce usunąć obiekty znajdujące się pod kreskami. Wtedy Ctrl należy puścić.
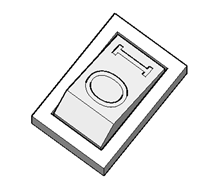
18. Narysujemy teraz oś części lampki, łączącej lampę i podstawę. Najpierw upewniamy się, że aktywną płaszczyzną odniesienia jest płaszczyzna YZ, po czym naciskamy na ikonę Lock Reference Plane na palecie Reference Plane Tools.

Zaczynamy od narysowania dwóch krótkich odcinków prostych, wychodzących ze środków walców, używając ikony Line z paska Shapes palety Modeling Tools.

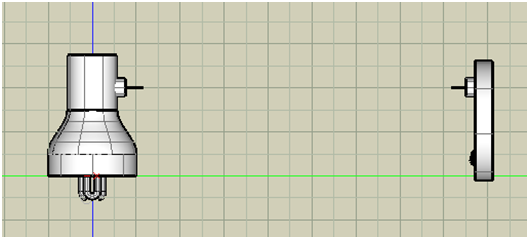
Lampkę chcemy zamodelować jako pochyloną, dlatego teraz takiego pochylenia dokonamy. Używając ikony Pick z paska Pick palety Modeling Tools, zaznaczamy lampę wraz z kawałkiem osi. Na palecie Navigation Tools ustawiamy widok na Left.

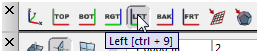
Następnie klikamy na ikonę Rotate z paska T-form palety Modeling Tools i dokonujemy dowolnego obrotu. Możemy też wykonać np. 2 obroty, względem różnych środków obrotu. W Tool Options, o ile nic wcześniej nie zmienialiśmy, powinna cały czas być zaznaczona ikona Self.

19. Po wykonaniu obrotu, łączymy oba odcinki, używając np. ikony C-Blend z paska Modify NURBS Curves palety Modeling Tools i naciskając na oba końce.

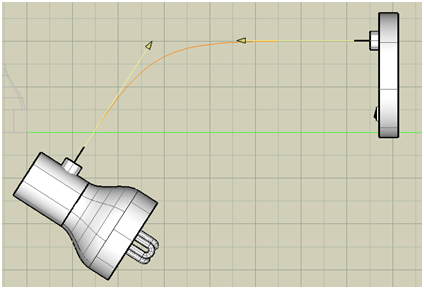
Dorysowana linia łącząca nie została połączona z odcinkami. W celu połączenia linii ze sobą wybieramy ikonę Join z paska Edit palety Modeling Tools i naciskamy na linie, które chcemy połączyć.

Na koniec usuniemy kilka zbędnych punktów należących do krzywej poprzez ikonę C-Recon z paska Modify NURBS Curves. Pomoże to programowi w następnym punkcie.

Klikamy na krzywą i usuwamy po 3 nadmierne punkty przy końcach linii poprzez kliknięcie na nie prawym przyciskiem myszy i naciśnięcie na przycisk Delete w oknie, które się pojawi.
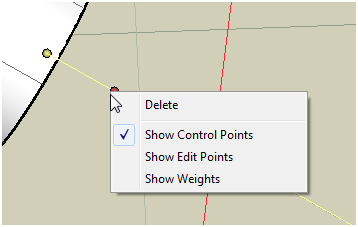
20. Wzdłuż narysowanej osi stworzymy teraz rurę, którą można zginać w celu pochylenia lampki. Klikamy prawym przyciskiem myszy na płaszczyznę odniesienia i odznaczamy opcję Lock Reference Plane. Następnie na jednym z końców osi rysujemy koło pokrywające się z podstawą walca, korzystając z ikony Circle 1 z paska Draw palety Modeling Tools.

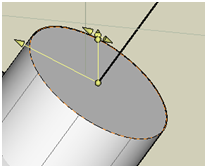
Do wykonania pofalowanej rury użyjemy ikony D Sweep z paska Derive 2 palety Modeling Tools.

W Tool Options zaznaczamy opcje By Function (przez funkcję) i Pre-Defined (wcześniej zdefiniowana), a z rozwijalnej listy wybieramy Cosine (cosinus). Wpisujemy dużą liczbę np. 100 przy Frequency (częstotliwość), a niską np. 0,01 przy Amplitude (amplituda). Odznaczamy opcję Rotate, a przy Alignment (wyrównanie) zaznaczamy Centroid (środek ciężkości). Aby rura była zamknięta na jej końcach, zaznaczamy Cap Start (zakryty początek) i Cap End (zakryty koniec).
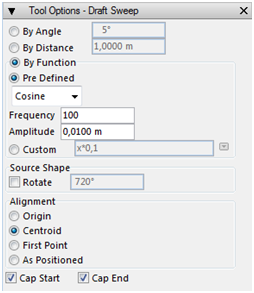
Po ustawieniu opcji, na chwilę klikamy na ikonę Pick z paska Pick palety Modeling Tools i zaznaczamy ramką narysowane koło, po czym wracamy do ikony D Sweep i naciskamy na oś. Zaznaczenie koła z użyciem ikony Pick było konieczne, ponieważ program podczas próby zaznaczenia koła z aktywną ikoną D Sweep (nawet z wciśniętym klawiszem Ctrl) zaznaczał podstawę walca, a nie koło, i czynił cały walec w wyniku użycia ikony niewybieralnym.

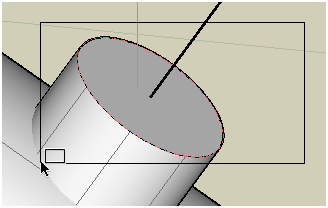

Na koniec pozbywamy się niewybieralnych pozostałości po wykonywaniu wcześniejszych operacji poprzez rozwinięcie menu Edit i kliknięcie na Clear All Ghosted.
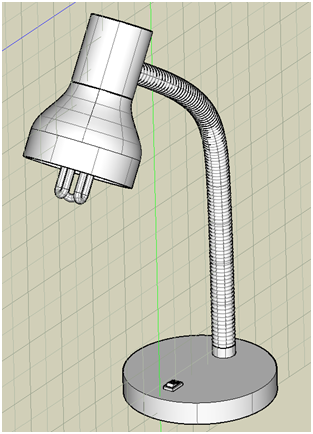
21. Postawimy teraz lampkę na płaszczyznę XY. Na początek obrócimy ją tak, aby była ustawiona we właściwym kierunku. Zaznaczamy ramką wszystkie elementy lampki wykorzystując ikonę Pick z paska Pick palety Modeling Tools, po czym wybieramy ikonę Rotate z paska T-form palety Modeling Tools.


Mając ustawioną w Tool Options ikonę Self wybieramy środek obrotu w dowolnym punkcie i wpisujemy kąt 90 stopni.
Wszystkie elementy mamy dalej zaznaczone, dlatego od razu możemy użyć ikony Move z paska T-form palety Modeling Tools do ich przeniesienia.

Zaznaczamy punkt startowy w dowolnym punkcie dolnej powierzchni podstawy i wpisujemy w pasku współrzędnych Input współrzędne punktu końcowego, np. (0; 0; 0).
Gdy lampka stoi już na właściwej płaszczyźnie, ustawiamy płaszczyznę odniesienia na XY Plane na palecie Reference Plane Tools.
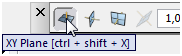
Na koniec dokonamy ostatniego przesuwu. W Tool Options mając zaznaczoną opcję Parallel To Reference Plane przenosimy lampkę tak, aby niebieska oś układu współrzędnych przechodziła mniej więcej przez środek żarówki.
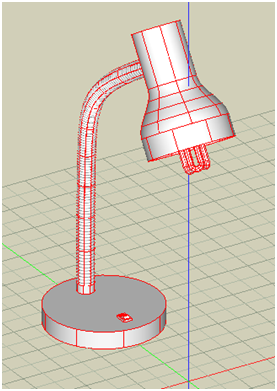
22. Ostatnim elementem lampki będzie kabel. Ustawiamy widok tak, żeby widzieć lampkę z tyłu. Wybieramy ikonę Pt Spline z paska Shapes palety Modeling Tools.

Zaznaczamy na oko punkt, z którego wychodzi kabel i rysujemy oś kabla tak, żeby wychodziła poza pole widzenia.
Następnie zmieniając płaszczyzny odniesienia i używając ikon Move z paska T-form oraz C-Recon z paska Modify NURBS Curves palety Modeling Tools zmieniamy położenia punktów krzywej tak, aby kabel nie przecinał się z podłogą.


Po wyprofilowaniu osi kabla, ustawiamy płaszczyznę odniesienia z powrotem na XY Plane. Ustawiamy widok znowu tak, żeby widzieć lampkę od tyłu i na początku osi rysujemy używając ikony Circle 1 z paska Draw palety Modeling Tools koło będące przekrojem kabla.


I ostatecznie przeciągamy narysowany przekrój wzdłuż osi, korzystając z ikony Axl Sweep z paska Derive 2 palety Modeling Tools.

Klikamy najpierw na koło, a potem na oś.
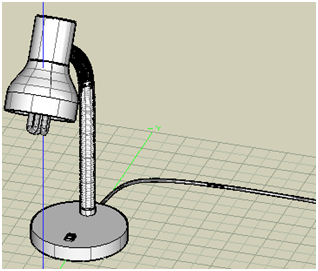
23. Lampkę zamodelujemy jako umieszczoną na podłodze w narożniku ściany. Używając ikony Rectangle z paska Draw palety Modeling Tools narysujemy trzy prostokąty przedstawiające fragmenty podłogi i ścian.

Zaczynamy od stworzenia części podłogi, na której leży lampka, a następnie dorabiamy obie ściany. Aby można było narysować ściany, trzeba odpowiednio zmieniać płaszczyzny odniesienia i rysować na nich prostokąty. Dokładne wymiary nie są istotne – na ostatecznym widoku nie będzie widać krawędzi prostokątów.
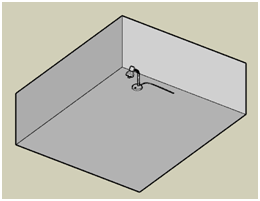
24. W tym punkcie pokolorujemy wszystkie elementy. Tworzymy nowe materiały klikając na ikonę New Material… na palecie Materials.
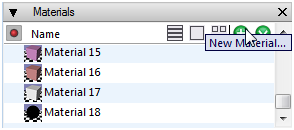
Klikamy dwukrotnie na nowy materiał jaki się pojawi i wybieramy materiał z bibliotek (Library). W ten sposób tworzymy wszystkie materiały potrzebne do pokolorowania wszystkich elementów.
Aby pomalować obiekt, oznaczamy materiał jako aktywny poprzez kliknięcie na lewo od ikony przedstawiającej kolor materiału tak, aby pojawiła się czerwona kropka.

Następnie używamy ikony Paint z paska Attributes palety Modeling Tools.

Każdemu klikniętemu teraz obiektowi zostanie przypisany aktywny materiał. Gdy pokolorujemy wszystkie elementy danego koloru, zmieniamy aktywny materiał i kolorujemy dalej. Aby w widoku Shaded Full Display uzyskać efekt świecącej żarówki, tworząc kolor żarówki wybieramy dowolny materiał, a następnie w oknie Material Parameters ustawiamy współczynniki Ambient Factor i Diffuse Factor na 1000%, a Specular Roughness i Specular Color na 0%.
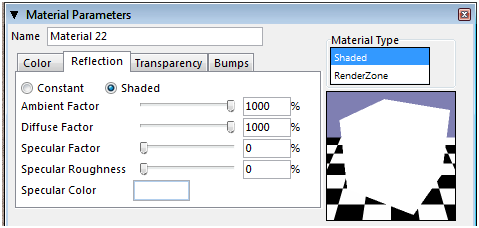
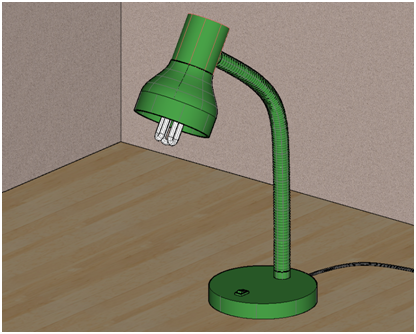
25. Kolejną rzeczą będzie ustawienie świateł. Na początek zmieniamy sposób wyświetlania projektu na Shaded Full Display na palecie Display Tools, aby widzieć jak padają światła.
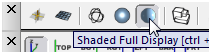
Następnie wyłączamy światło słoneczne poprzez kliknięcie na ikonę Shining na palecie Lights. Ikona zmieni nazwę na Not Shining.
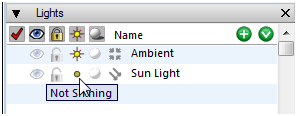
Następnie klikamy dwukrotnie na światło Ambient (otoczenie) i w oknie, jakie się otworzy, zmniejszamy jego wartość do np. 20%. Dzięki temu w pomieszczeniu będzie ciemniej i lepiej będzie widoczne światło rzucane przez lampkę.
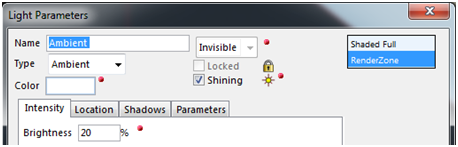
26. Możemy teraz przystąpić do stworzenia własnych świateł. Klikamy na ikonę New Light.
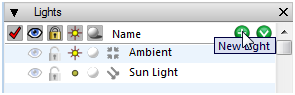
Na liście pojawi się nowe światło. Wpisujemy nazwę jaką chcemy mu nadać i naciskamy Enter, po czym klikamy dwukrotnie na nazwę światła. Z rozwijalnej listy Type (typ) wybieramy Cone (stożek). Z drugiej rozwijalnej listy wybieramy Visible (widzialne) aby w oknie projektu były widoczne linie projektowe światła, które ułatwią nam ustawienie jego lokalizacji i orientacji. W Zakładce Location (lokacja) mamy podać współrzędne jego początku (Origin) oraz centralny punkt obszaru, na który światło będzie świecić (Center Of Interest). Położenie światła w oknie projektu nie zmienia się na bieżąco, tylko po naciśnięciu przycisku OK. Tools. Współrzędne początku stożka dobieramy tak, aby światło znajdowało się wewnątrz lampy.
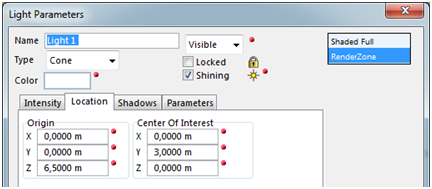
Aby elementy żarówki nie rzucały cieni, zaznaczamy je z Shiftem używając ikony Pick z paska Pick palety Modeling Tools.

Następnie w Tool Options wchodzimy w zakładkę Attributes i odznaczamy opcję Casts Shadows (rzuca cienie).
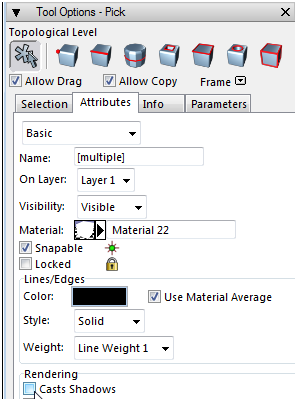
27. Gdy położenie i orientację stożka mamy właściwie ustawioną, wchodzimy w zakładkę Parameters i zwiększamy wartość Outer Angle (zewnętrzny kąt) do kąta bliskiego 180 stopni, ale mniejszego od niego, np. 179,8 stopni. Z niewiadomych przyczyn ustawienie kąta równego 180 stopni powoduje zniknięcie lampki, a 179,9 stopni – zniknięcie światła. Natomiast Inner Angle (wewnętrzny kąt) ustawiamy na trochę mniejszy, aby powstało łagodne przejście między powierzchnią oświetloną i nieoświetloną.
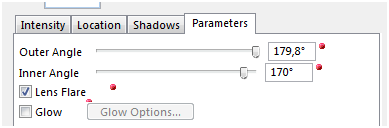
Możemy teraz wyłączyć widoczność linii światła poprzez zmianę opcji Visible na Invisible
Jeśli chcemy, to w zakładce Intensity, możemy zmienić poziom natężenia światła (Brightness).
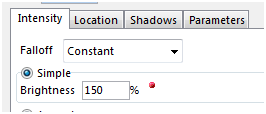
28. Jeżeli okaże się, że chcemy mieć widok na większą część pokoju, możemy poszerzyć fragmenty podłogi i ścian używając ikony N-Extend z paska Modify NURBS Surfaces palety Modeling Tools.

Naciskamy na brzeg powierzchni, którą chcemy przedłużyć i używając żółtych kropek przeciągamy dalej.
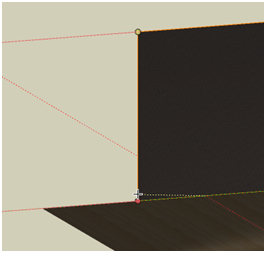
Jeżeli kabel zrobiliśmy za krótki, trzeba będzie również dorobić dalszą jego część.
29. Teraz możemy zmieniać parametry świateł tak, aby uzyskać ostateczne widoki. Możemy na przykład włączyć światło słoneczne i tak ustawić jego kierunek i natężenie, aby lekko poprawiło widoczność lampki.