

Celem tutoriala jest stworzenie modelu trójwymiarowych szachów, w które będzie można grać za pomocą dostępnych narzędzi. Widok na szachownicy, a także kolorystykę można zmieniać w dowolny sposób, wedle upodobania.
Tutorial wykonano używając wersji formZ free.

1. W celu wykonania modeli figur, najpierw znajdujemy na Googlach ich przykładowe rysunki. Posłużą one jako wzory, które w razie potrzeby będzie można wykorzystać jako podkład do rysowania przekrojów, które następnie przerobimy na modele 3D.
2. Ustawiamy widok na Top w pasku Navigation Tools – w ten sposób najłatwiej będzie wykonać modele w tym przykładzie.
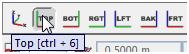
Ponadto włączamy uchwyty prowadnicy (Guide Snap), uchwyty obiektów (Snap to Points, Snap to Interval, Snap to Key Points, Snap to Segment oraz Snap to Intersection) w pasku Snap Tools.

3. Aby skorzystać z rysunków w programie, należy stworzyć nowe materiały z obrazkami jako teksturami. W tym celu klikamy na New Material... w palecie Materials.
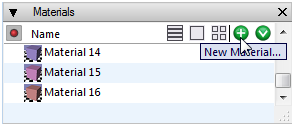
Klikamy dwukrotnie na materiał, który się pojawił. Otworzy się okno Material Parameters. W zakładce Colors zaznaczamy opcję Texture i naciskamy na ikonę Click to load new texture.
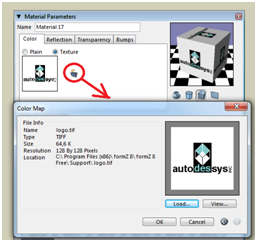
Otworzyło się okno Color map, w którym po naciśnięciu Load możemy wybrać z komputera obrazek, który będzie się wyświetlał na powierzchni materiału.
4. Wczytujemy pierwszy obrazek, np. Piona. Ustawiamy wysokość Y np. na 1m (kolejne figury będą wyższe).
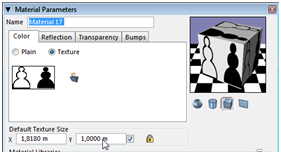
Wychodzimy z Material Parameters. Jak widać, materiał został oznaczony jako aktywny (czerwona kropka), dlatego każdy nowo narysowany obiekt będzie miał przypisany właśnie ten materiał wraz z ustawioną teksturą.
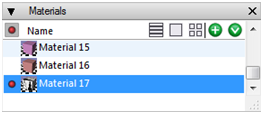
5. Rysujemy prostokąt o wysokości 1m poprzez wybranie ikony Rectangle z paska Draw palety Modeling Tools.

Tak oto w programie powstało tło, które będzie można nadrysować.
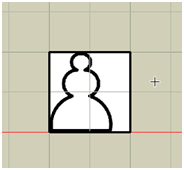
6. Rysujemy pierwszy łuk tak, aby mniej więcej przechodził przez kontur Piona.
Wybieramy ikonę Arc 1 z paska Draw palety Modeling Tools.

Przed rozpoczęciem rysowania należy odznaczyć w Tools Options opcje Join to existing (w przeciwnym razie w czasie rysowania nowego łuku, naciśnięcie punku końcowego poprzedniego sprawi, że program narysuje okrąg połączony z poprzednim lukiem) oraz Insert (wtedy łuk stanie się częścią prostokąta) .
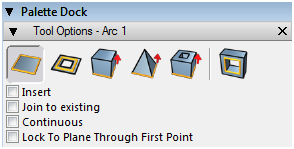
Na oko zaznaczamy środek okręgu, a następnie punkt początkowy i końcowy łuku.
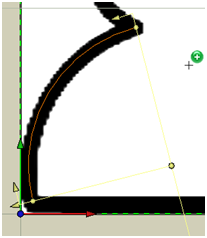
Tak samo robimy z dwoma kolejnymi łukami tak, aby początek nowego łuku był końcem poprzedniego łuku. Piona rysujemy tylko z jednej strony, do osi symetrii.
7. Po narysowaniu 3 łuków, wybieramy ikonę Pick z palety Modeling Tools.

Zaznaczamy prostokąt z teksturą i usuwamy go tak, aby zostały same łuki.
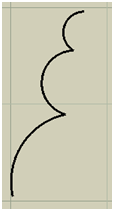
8. Wybieramy ikonę V-Line z paska Draw palety Modeling Tools.

Klikamy na czubek głowy Piona i rysujemy pionową linię tak, aby była dłuższa niż jego wysokość, upewniając się wcześniej czy opcja Join to existing w Tools Options jest odznaczona (żeby uniknąć połączenia nowo rysowanej linii z łukiem. Następnie z dolnej lewej krawędzi Piona rysujemy linię poziomą aż do pionowej linii.
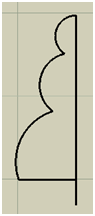
9. Aby utworzyć Piona w 3D, wybieramy ikonę Revolve z pasku Derive palety Modeling Tools.

Zaznaczamy z Shiftem wszystkie elementy należące do Piona (bez zaznaczania linii pionowej). Następnie musimy wybrać oś obrotu – naciskamy pionową linię.
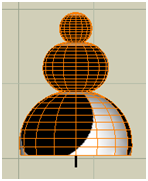
Model 3D Piona został utworzony. Należy teraz połączyć wszystkie elementy składowe tak, aby Pion stanowił całość. W tym celu wybieramy ikonę Stitch z paska Modify z palety Modeling Tools i wybieramy z Shiftem wszystkie elementy do połączenia.

10. Zauważmy, że Pion został pomalowany teksturami Piona. Aby to zmienić, zmieniamy aktywny materiał na Material 1 w palecie Materials poprzez kliknięcie na lewo od ikony materiału tak, aby pojawiła się czerwona kropka, a następnie wybieramy ikonę Paint z palety Modeling Tools.
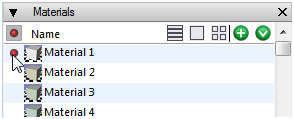

Klikamy na Piona, dzięki czemu będzie od teraz biały.
Gotowy Pion:
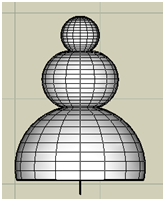
11. Wykonujemy kolejny model, np. Gońca. Większość czynności do wykonania modelu 3D Gońca i pozostałych figur będzie taka sama, dlatego opisane będą jedynie różnice.
Jeżeli chcemy skorzystać z obrazka, to ustawiamy wysokość tekstury tak, aby model Gońca był wyższy od modelu Piona. Dokładna wartość zależy od wielkości Gońca na rysunku.
Powyginane kształty najprościej rysować wybierając ikonę Pt Spline z paska Draw palety Modeling Tools i zaznaczając kolejne punkty, przez które przechodzi krzywa.

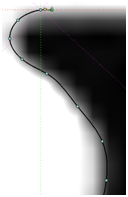
Krzywe sklejane można łączyć z innymi rodzajami linii, należy jednak w Tool Options włączyć wcześniej odznaczoną opcję Join to Existing.
Po wykonaniu podstawowej bryły i zszyciu wszystkich elementów składowych, model będzie wyglądał np. tak:
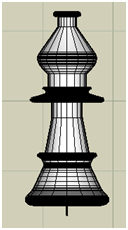
12. Trzeba będzie jeszcze wykonać wcięcie na głowie modelu.
Zmieniamy widok na 3D tak, aby dało się narysować prostopadłościan prostopadły do płaszczyzny odniesienia. Wybieramy ikonę Cube z paska Generate palety Modeling Tools.

Tworzymy obok Gońca dość długi i wąski prostopadłościan.
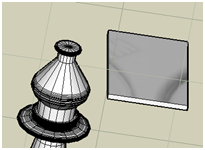
Narysowany prostopadłościan obracamy wybierając ikonę Rotate z paska T-form palety Modeling Tools, klikając na obiekt, określając płaszczyznę odniesienia, zaznaczając środek i wpisując w pasku współrzędnych Input kąt obrotu 45 stopni.

Dalej klikamy ikonę Move z paska T-form palety Modeling Tools.

Obracając widok i zmieniając w Tool Options ustawienia prostopadle (perpendicular) czy równolegle (paralel) do płaszczyzny odniesienia, przy zaznaczonej ikonie Self, przestawiamy prostopadłościan tak, aby przecinał stożkowatą głowę Gońca na wylot, mniej więcej zgodnie z podkładem rysunkowym.
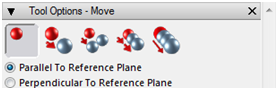
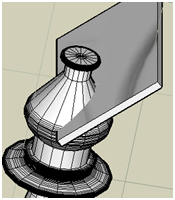
Wracamy do widoku Top na pasku Navigation Tools.
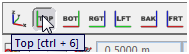
W celu dokończenia modelowania wcięcia, wybieramy ikonę Diffrnc z paska Modify palety Modeling Tools.

Klikamy najpierw na stożek, a następnie na prostopadłościan. Jeśli nie zrobiliśmy tego wcześniej, zmieniamy kolor Gońca na biały poprzez przypisanie Materiału 1 (Material 1).
Gotowy Goniec:
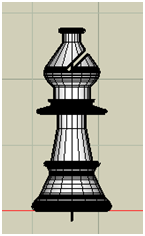
13. Wykonujemy kolejny model, np. Wieży. Model podstawowy, po wykonaniu analogicznie do poprzednich, będzie wyglądał np. tak:
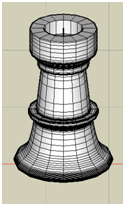
14. Teraz trzeba będzie wykonać wykończenie wieży. Przekręcamy widok, tak, żeby było widać wewnętrzne części muru.
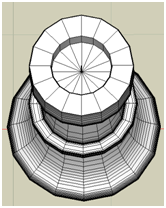
Klikamy ikonę Reshape z paska Reshape palety Modeling Tools.

Zaznaczamy teraz z Shiftem co drugi segment, z jakich składa się mur, aby je obniżyć. Po zaznaczeniu wszystkich elementów klikamy już bez Shifta w dowolne miejsce. Teraz można wprowadzić w pasku współrzędnych Input wartość, o jaką zaznaczone elementy zostaną pogrubione albo wydrążone. Chcemy wyciąć fragmenty z muru, dlatego wartość podajemy z minusem.

Efekt powinien wyjść taki jak na rysunku:
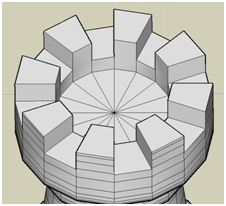
Gotowa Wieża:
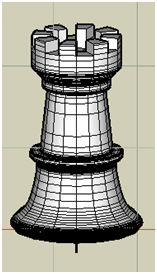
15. Wykonujemy kolejny model, np. Hetmana. W tym przypadku analogicznie do wcześniejszych figur została wykonana jedynie podstawka, na której będzie się opierać korona.
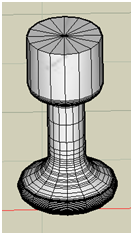
16. Korona będzie się składała z 5 powtarzalnych elementów, dlatego wystarczy stworzyć jeden z nich, a resztę skopiować. Zaczynamy od wybrania ikony Arc 1 z paska Draw palety Modeling Tools.

Rysujemy łuk o środku w centrum górnej powierzchni podstawki (w jej osi). Jako punkt początkowy zaznaczamy dowolny punkt na obwodzie górnej powierzchni i podajemy kąt równy 72 stopnie.
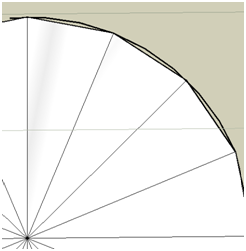
Następnie wybieramy ikonę V-Line z pasku Draw palety Modeling Tools i zaznaczamy opcję Join to Existing w Tool Options.

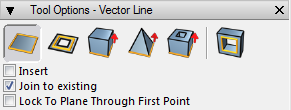
Rysujemy linię od jednego końca łuku do centrum górnej powierzchni podstawki, a następnie do drugiego końca. W ten sposób powstanie wycinek koła.
Dla wygody rysowania element powtarzalny narysujemy obok Hetmana, a później przeniesiemy go na właściwe miejsce. Wybieramy ikonę Move z paska T-form palety Modeling Tools.

Klikamy na wycinek koła i przenosimy go gdzieś na bok.
17. Dalej rysujemy drugi, mniejszy wycinek koła, leżący na powierzchni pierwszego, o tym samym środku i kącie. W Tool Options należy mieć odznaczoną opcję Insert, aby nowy łuk nie został dodany do starego wycinka koła. Podczas rysowania odcinków prostych należy mieć włączoną opcję Join to existing, aby rysowany łuk i 2 odcinki połączyły się i stworzyły mniejszy wycinek koła.
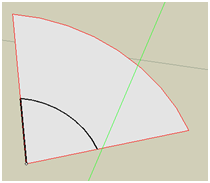
Następnie ze środka wycinków rysujemy odcinek pomocniczy prostopadły do nich (do płaszczyzny w której leżą). Jego długość powinna być mniej więcej taka, jaka ma być wysokości korony. Najprościej będzie zaznaczyć pierwszy punkt w centrum wycinków oraz po wybraniu z rozwijanej listy opcji 3D Delta wprowadzić współrzędne drugiego punktu w pasku współrzędnych Input.

Rysujemy również pomocniczy łuk o wartości 36 stopni, który pomoże nam podzielić kąt na pół. Zaznaczamy środek wycinków kół (środek kół, których wycinki narysowaliśmy), potem jako pierwszy łuku koniec kąta (punkt leżący najbardziej na prawo) i podajemy wartość 36. Klikamy jedną z żółtych strzałek, które się pojawią po narysowaniu i przeciągamy łuk poza narysowane wycinki.
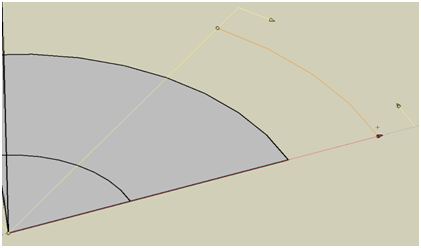
Rysujemy odcinek łączący środki wycinków z drugim końcem łuku o kącie 36 stopni tak, aby podzielił wycinki na pół. Następnie klikamy ikonę C-Recon z paska NURBS and Subdivision palety Modeling Tools.

Wybieramy narysowany odcinek i przestawiamy punkt leżący na łuku na miejsce, w którym zaznaczony odcinek i najmniejszy łuk przecinają się.
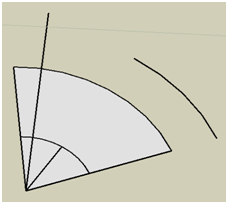
W dalszej kolejności klikamy na ikonę Move z paska T-form palety Modeling Tools.

Zaznaczamy z Shiftem małe półkole, odcinek dzielący go na pół i odcinek prostopadły do nich. Jako punkt startowy wybieramy punkt wspólny wyżej wymienionych. Przenosimy zaznaczone elementy na miejsce, w którym leży drugi koniec łuku o wartości 36 stopni.
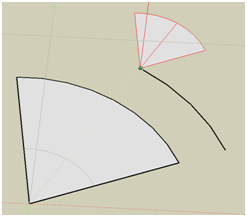
Następnie użyjemy znowu tego samego polecenia, lecz tym razem wybieramy tylko wycinek koła i odcinek dzielący go na pół. Wybieramy ten sam punkt startowy i przenosimy zaznaczone elementy na drugi koniec odcinka prostopadłego.
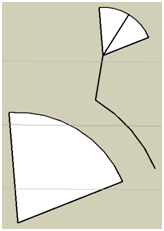
18. Usuwamy niepotrzebne już elementy pomocnicze – łuk o wartości 36 stopni i stykający się z nim odcinek prostopadły, po czym wybieramy ikonę N-Loft z paska NURBS and Subdivision palety Modeling Tools.

W Tool Options wybieramy By Tight Lofting oraz zaznaczamy Automatically Correct Sources.
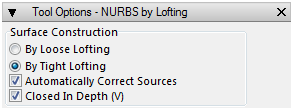
Następnie klikamy na obydwa wycinki koła. W efekcie otrzymujemy trójwymiarowy obiekt, będący połączeniem odpowiadających sobie punktów wycinków.
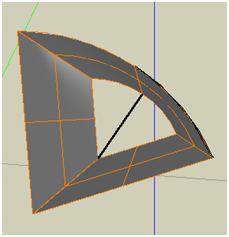
19. Na szczycie stworzonego elementu umieścimy kulę. Wybieramy ikonę Sphere z paska Generate palety Modeling Tools.

Tworzymy kulę w miejscu znajdowania się mniejszego wycinka koła tak, aby wystawała poza jego krawędzie. Aby kula znajdowała się centralnie, zaznaczamy środek kuli na środku odcinka pomocniczego narysowanego wcześniej, który dokładnie wskazuje oś symetrii.
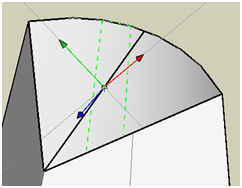
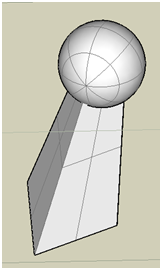
20. Przenosimy teraz element korony na jej podstawkę z użyciem znanej już ikony Move z paska T-form palety Modeling Tools. Zaznaczamy z Shiftem kulę i element powstały w wyniku użycia funkcji N-Loft. Punkt startowy wybieramy w ostrym narożniku i przenosimy całość do punktu centralnego górnej powierzchni podstawki.
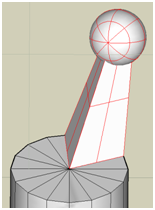
Aby powstała cała korona, wstawiony element trzeba będzie skopiować 4 razy. Zmieniamy płaszczyznę odniesienia na ZX na pasku Reference Plane Tools (równolegle do górnej powierzchni podstawki).
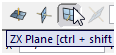
Klikamy na ikonę Rotate z paska T-form palety Modeling Tools.

W Tool Options wybieramy ikonę Multi-Copy, zaznaczamy Even Increment i wpisujemy liczbę kopii równą 4.
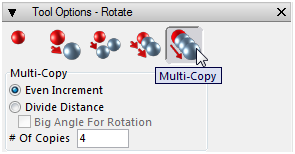
Po wykonaniu wcześniejszego polecenia Move, dwuczęściowy element korony powinien być nadal zaznaczony, jeżeli jednak nie jest, to zaznaczamy obie części z Shiftem. Zaznaczamy środek obrotu w środku podstawki i wpisujemy 72. Po skończonym kopiowaniu wracamy do poprzedniej płaszczyzny odniesienia XY na pasku Reference Plane.
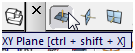
Gotowa korona:
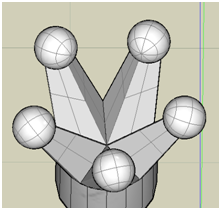
21. W przypadku użycia funkcji N-Loft, nawet jeżeli zatkamy otwory powstałej powierzchni, program nie będzie chciał uznać powstałego elementu za bryłę. Ani łączenie brył ikoną Union, ani zszywanie powierzchni ikoną Stitch nie przyniesie więc rezultatu. Aby wszystkie elementy Hermana funkcjonowały jako całość, zaznaczamy je wszystkie (oprócz osi) używając ikony Pick z palety Modeling Tools, po czym klikamy prawym przyciskiem myszki w dowolnym miejscu. Rozwinie się lista poleceń, z której wybieramy Group.
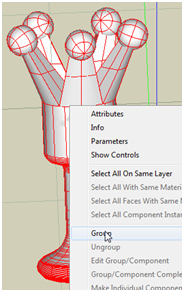
Gotowy Hetman:
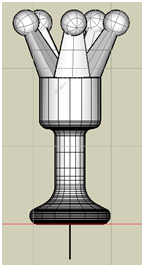
22. Wykonujemy kolejny model, np. Króla. Podobnie jak w przypadku Hetmana, zaczynamy od wykonania podstawki, na której będzie się opierać korona królewska.
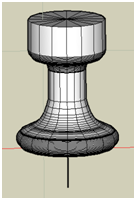
23. Rysujemy pomocniczy odcinek z wyłączoną opcją Join to existing w Tool Options od środka górnej powierzchni podstawki do dowolnego punktu na jej obwodzie.
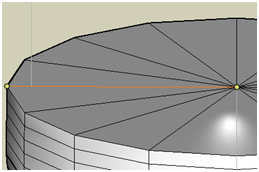
Po najechaniu kursorem na narysowany odcinek w celu przeniesienia go na bok, program chce zaznaczyć nie jego, lecz bryłę. Wybieramy ikonę Ghost z paska Attributes palety Modeling Tools.

Klikamy na bryłę, co spowoduje, że stanie się niewybieralna. Teraz bez problemu można zaznaczyć odcinek i go przenieść. Aby odcinek został przeniesiony a nie skopiowany po użyciu ikony Move, należy w Tool Options wybrać ikonę Self.
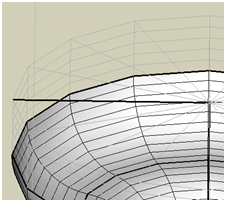
Aby przywrócić bryłę do stanu wybieralności, używamy ikony Unghost z paska Attributes palety Modeling Tools i klikamy na niewybieralny obiekt.

24. Koronę Króla zamodelujemy jako składającą się z czterech łuków z krzyżem na szczycie.
Z użyciem odcinków prostych i krzywych sklejanych rysujemy kształt jednego łuku, pamiętając o włączonej opcji Join to Existing w Tool Options. Dolna, zewnętrzna krawędź powinna być krótsza niż odcinek pomocniczy narysowany w poprzednim punkcie, aby dolne części łuków po nadaniu im grubości nie wystawały poza podstawkę. Dodatkowo rysujemy linię wyznaczającą oś symetrii (nie może ona być połączona z łukiem).
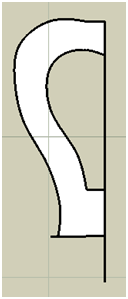
25. Łuki będą trójwymiarowe, dlatego dla narysowanego kształtu trzeba będzie nadać grubość. Służy do tego ikona Thicken z paska Derive palety Modeling Tools.

W Tool Options ustawiamy Justification na Center oraz podajemy grubość.
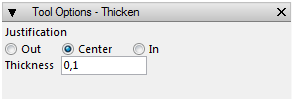
Następnie klikamy narysowany kształt. Aby zobaczyć, że rzeczywiście została nadana grubość, lekko obracamy widok.
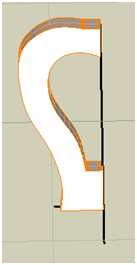
26. W dalszej kolejności kopiujemy stworzony łuk z użyciem ikony Rotate względem osi symetrii o 90 stopni (kopiowanie analogiczne do kopiowania powtarzalnego elementu korony Hetmana), wybierając w Tool Options ikonę Multi-Copy, zaznaczając Even Increment i wpisując liczbę kopii równą 3.

Następnie używamy ikony Union z paska Modify palety Modeling Tools w celu połączenia brył w jedną.

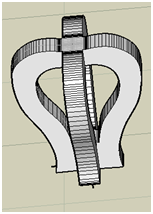
27. Ostatnim etapem modelowania korony Króla będzie stworzenie krzyża na jej szczycie.
Wybieramy ikonę Cube z paska Generate palety Modeling Tools.

Krzyż możemy stworzyć na różne sposoby, przedstawiony zostanie jeden z nich. Zaznaczamy podstawę krzyża w miejscu, gdzie łączą się łuki, po czym przeciągamy prostopadłościan do wysokości, na której powstanie poziomy element (lub wpisujemy wartość wysokości).
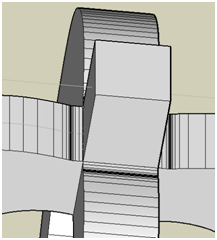
Następnie tworzymy sześcian będący częścią wspólną części pionowej i poziomej krzyża, po czym kopiujemy go z użyciem ikony Move i wstawiamy po bokach i na górze, w Tool Options wybierając One Copy i zaznaczając Parallel To Reference Plane (równolegle do planu odniesienia).
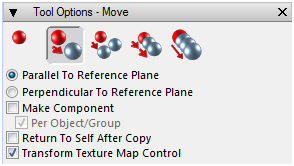
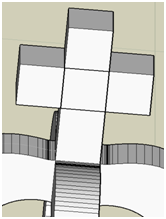
28. Pod koniec tworzenia korony, używamy ikony Union w celu połączenia ze sobą wszystkich elementów krzyża i łuków. Koronę przenosimy na jej podstawkę, po czym łączymy obie części ze sobą.
Gotowy Król:
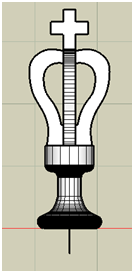
29. Wykonujemy model ostatniej figury – Skoczka. W przypadku tej figury przydatny będzie podkład rysunkowy. Rysujemy przekrój Skoczka z użyciem odpowiedniej tekstury. Dodatkowo rysujemy niezwiązaną z innymi liniami pionową linię pomocniczą, dzielącą podstawę Skoczka pół.
Ogólny szkic figury Skoczka może wyglądać np. tak:
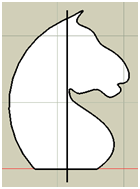
30. Na narysowanym obrysie Skoczka trzeba teraz zrobić wykończenie graficzne. Rysujemy oko na powierzchni. Następnie rysujemy łuk wyznaczający linię grzywy.
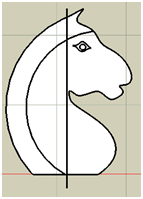
Dalej rysujemy krótki łuk, który posłuży do zamodelowania grzywy.
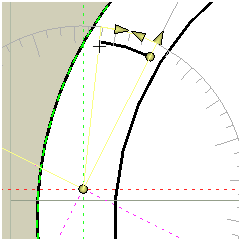
Naciskamy ikonę Pick i używając ramki zaznaczamy łuk. Kliknięcie bezpośrednio na łuk spowoduje zaznaczenie nie łuku, lecz Skoczka.
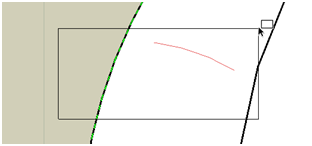
Klikamy ikonę Move, wybieramy w Tool Options ikonę One Copy, naciskamy na prawy brzeg łuku i przenosimy go na lewy. Następnie klikamy ikonę Rotate, wybieramy w Tool Options ikonę Self, zaznaczamy środek obrotu w punkcie wspólnym obu łuków i wpisujemy 180.

Znowu naciskamy ikonę Pick i używając ramki zaznaczamy oba łuki. Aby dokończyć modelowanie grzywy Skoczka, należy te łuki skopiować na całej jej wysokości. W tym celu wybieramy ikonę Rotate, wybieramy w Tool Options ikonę Repeat Copy, zaznaczamy środek obrotu w środku łuku wyznaczającego linię grzywy i na zmianę wpisujemy kąt np. 5 stopni i wciskamy Enter. Gdy dojdziemy do końca, znowu za pomocą ikony Pick wybieramy 2 górne łuki i kopiujemy z kątem -5 stopni względem tego samego środka obrotu.
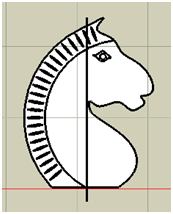
31. W celu wykonania modelu 3D, tworzymy obok kopię konturów Skoczka wraz z osią pionową, a następnie używamy ikony Thicken z paska Derive palety Modeling Tools.

W Tool Options ustawiamy Justification na Center oraz podajemy grubość, po czym klikamy na skopiowany kształt.
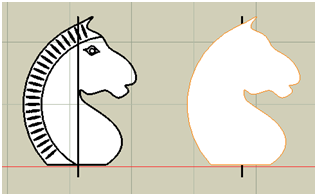
Obracamy widokiem tak aby widzieć skopiowanego Skoczka jako pogrubioną bryłę. Zaznaczamy elementy grzywy i oko na płaskim modelu za pomocą ikony Pick, a następnie używamy ikony Move z zaznaczonymi opcjami One Copy oraz Perpendicular To Reference Plane w Tool Options. Zaznaczamy punkt bazowy i przenosimy na odpowiadający mu punkt na modelu 3D.
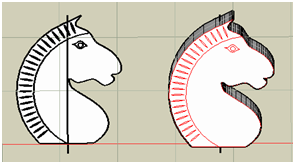
Zmieniamy widok na Bottom na pasku Navigation Tools oraz wykonujemy to samo na drugiej stronie Skoczka trójwymiarowego.
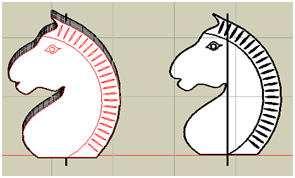
Skoczka na płaszczyźnie możemy teraz usunąć (albo przesunąć gdzieś na bok).
32. Na koniec wykonujemy podstawkę pod Skoczka, przenosimy go na nią i łączymy bryły w jedną. Aby wszystkie elementy Skoczka funkcjonowały jako jedna całość, zaznaczamy je wszystkie, klikamy prawym przyciskiem myszki w dowolne miejsce na ekranie i tworzymy grupę poprzez naciśnięcie na Group.
Gotowy Skoczek:
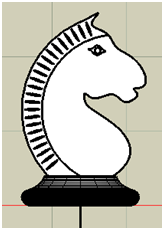
33. Mamy gotowy komplet figur. Przed przystąpieniem do robienia szachownicy należy je uporządkować. Ustawiamy wszystkie obok siebie, mniej więcej na wysokości poziomej osi układu współrzędnych. Przenosimy je na bok tak, aby przestrzeń wokół środka układu współrzędnych pozwalała na stworzenie szachownicy o wymiarach 8x8 m. Obiekty niewybieralne jakie powstały wcześniej w wyniku różnych operacji należy uczynić wybieralnymi używając ikony Unghost z paska Attributes palety Modeling Tools, po czym usunąć. Następnie rysujemy linię zaczynającą się w środku układu współrzędnych poprzez wpisanie współrzędnych (0; 0; 0), a kończącą się poza linią figur.

Program będzie teraz łatwo mógł uchwycić punkty przecięcia osi figur oraz narysowanej linii. Zaznaczamy po kolei figury i używając ikony Move chwytamy za punkt przecięcia podstawy i osi, po czym przesuwamy do punktu przecięcia osi i linii poziomej. Wszystkie figury będą się teraz znajdować dokładnie na tej samej wysokości. Linię poziomą i osie figur można usunąć.
34. Szachownicę wykonamy jako trójwymiarową, ze schodkami po bokach. Ustawiamy widok na Front. Rysujemy kolejno 5 prostopadłościanów wpisując w pasku współrzędnych współrzędne pierwszego punktu, drugiego punktu i wysokość:
(-4,5; 0; -4,5), (4,5; 0; 4,5) i wysokość -0,5,
(-5; -0,5; -5), (5; -0,5; 5) i wysokość -0,5,
(-5,5; -1; -5,5), (5,5; -1; 5,5) i wysokość -0,5,
(-6; -1,5; -6), (6; -1,5; 6) i wysokość -0,5.
(-6,5, -2; -6,5), (6,5; -2; 6,5) i wysokość -0,5.
Ustawiamy widok na Back. Przed połączeniem brył trzeba będzie wykonać otwór w najwyższej warstwie. Wybieramy ikonę Rectangle z paska Draw palety Modeling Tools i wybieramy ikonę Insert Opening w Tool Options.

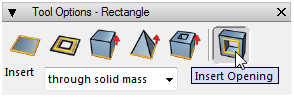
Aby łatwo było narysować prostokąt oraz w celu łatwiejszego wykonania pól szachownicy w następnym punkcie, włączamy uchwyty siatki Grid Snap na pasku Snap Tools i ustawiamy skok co 0,5.
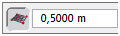
Rysujemy kwadrat o wymiarach 8x8 w odległości 0,5 od krawędzi. Cała warstwa została na wylot przebita otworem.
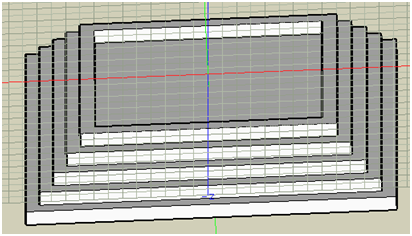
Teraz możemy połączyć wszystkie bryły w jedną.
35. Na górnej warstwie szachownicy utworzymy teraz pola. Każde pole będzie prostopadłościanem o wymiarach 1x1x0,5. Tworzymy pierwsze pole w narożniku zagłębienia korzystając z uchwytów siatki i wpisując albo zaznaczając wysokość.
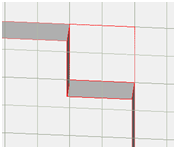
Następnie będziemy kopiować to pole z pomocą ikony Move tak, żeby powstała szachownica mająca 8 na 8 pól. W Tool Options wybieramy ikonę Multi-Copy oraz zaznaczamy opcje Parallel to Reference Plane (równolegle do planu odniesienia) oraz Even Increment. Wpisujemy liczbę kopii równą 7. Wybieramy punkt startowy i punkt w którym ma się pojawić ten punkt dla pierwszej z kopii. Następnie zaznaczamy cały rząd prostopadłościanów i w taki sam sposób kopiujemy je w drugim kierunku.
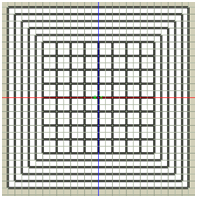
36. Następnym etapem będzie pokolorowanie szachownicy. Wybieramy na palecie Materials aktywny materiał i przypisujemy go schodkom używając ikony Paint (na przykład Material 10).
Aby białe pola szachownicy były jak najbardziej białe przy każdym kącie patrzenia, w palecie Materials w klikamy New Material, a następnie dwukrotnie w nowy materiał, jaki się pojawił. Otworzy się okno Material Parameters. Otwieramy zakładkę Reflection i ustawiamy wszystkie wskaźniki np. na 1000%.
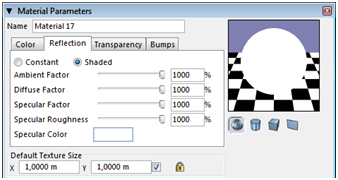
Klikamy używając ikony Paint wszystkie pola, które mają być białe.
Następnie znowu tworzymy nowy materiał, tym razem czarny. Można np. wybrać czarny z biblioteki (Library) Plastic.
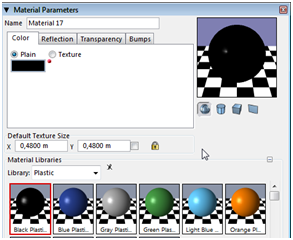
Używając ponownie ikony Paint malujemy pozostałe pola.
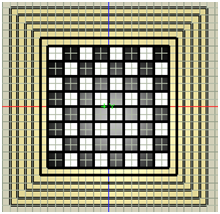
37. Ostatnią rzeczą do ukończenia szachownicy będzie ponumerowanie pól. Klikamy na ikonę Place Txt z paska Dimensions palety Modeling Tools.

Zaznaczamy miejsce w którym ma się pojawić tekst, wpisujemy oznaczenie danego wiersza/kolumny i określamy właściwości tekstu. Jak widać, niezależnie od tego jaką czcionkę wpiszemy, na ekranie i tak pojawia się tekst o tej samej wielkości, dlatego wielość czcionki zmieniamy używając żółtej strzałki, która się pojawia wraz z tekstem.
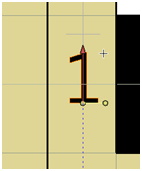
Chcemy zachować taką samą wielkość oznaczeń przy podpisywaniu każdego wiersza i kolumny, dlatego po zrobieniu pierwszego obiektu tekstowego, skopiujemy go, a następnie przy pomocy ikony Edit Txt z paska Dimensions palety Modeling Tools będziemy jedynie zmieniać tekst.

Po wybraniu ikony Edit Txt, obiekty tekstowe musimy zaznaczać naciskając Ctrl, w przeciwnym razie program zaznaczy bryłę, na której powierzchni leży tekst. Alternatywnie można zaznaczyć tekst ramką poprzez ikonę Pick, a potem po kliknięciu na ikonę Edit Txt kliknąć w dowolne miejsce na ekranie.
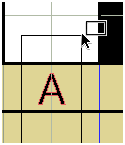
Wykonujemy oznaczenia tylko z jednej strony szachownicy. Aby szybko stworzyć lustrzane odbicie liter po drugiej stronie, używamy ikony Mirror z paska T-form palety Modeling Tools, wcześniej zaznaczając rząd liter za pomocą ikony Pick.

Zaznaczamy 2 punkty, które stworzą oś lustra.
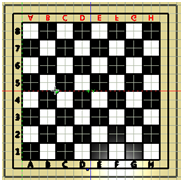
W przypadku cyfr trzeba będzie niestety kopiować każdy element osobno, ze względu na ich inną orientację. Zaznaczamy pierwszą cyfrę i klikamy na ikonę Rotate. W Tool Options wybieramy One Copy. Jako punkt bazowy klikamy w środek prostokąta wyznaczonego przez pola D1 i E1. Podajemy kąt równy 180 stopni. Analogicznie postępujemy dla pozostałych 7 cyfr.
38. Aby szachownica funkcjonowała jako jedna całość, zaznaczamy wszystkie elementy, klikamy prawym przyciskiem myszki w dowolne miejsce na ekranie i tworzymy grupę poprzez naciśnięcie na Group.
Gotowa szachownica:
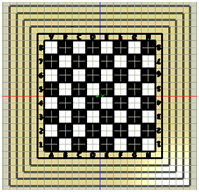
39. Na gotową szachownicę można teraz postawić figury. Kopiujemy modele figur (bez osi) na odpowiednie miejsca po stronie białych, biorąc za punkt bazowy środek podstawy figury i przenosząc je na środek pół (korzystając z uchwytów siatki). Figury czarnych tworzymy używając ikony Mirror. Dla uzyskania lepszej widoczności zmieniamy kolor czarnych pól np. na zielone (klikając dwukrotnie na czarny materiał w palecie Materials i przypisując inny kolor). Figurom białych nadajemy kolor np. srebrny, a czarnych np. złoty. Wyłączamy widoczność siatki i osi układu współrzędnych na pasku Display Tools poprzez odznaczenie ikon Show Axis i Show Grid.
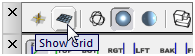
Szachownica z szachami gotowa do gry:
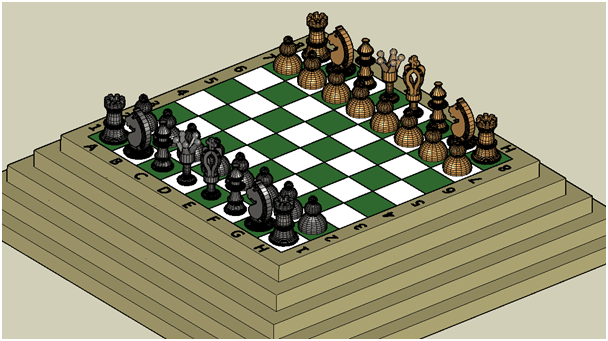
40. Aby przesuwać figury, używamy ikony Pick (zaznaczamy figurę i przeciągamy ją na nowe miejsce). Dla ułatwienia korzystamy z uchwytów siatki (Snap Grid) oraz wyłączamy wszystkie inne uchwyty (żeby figury się nie zatapiały w szachownicy).

Zbite figury, zamiast usuwać, lepiej przesuwać poza szachownicę, gdyż mogą się przydać w przypadku awansu Piona. Warto mieć gdzieś zapisaną kopię pliku z oryginalnym układem figur, żeby w przypadku przypadkowego zapisania w trakcie rozpoczętej gry nie musieć ustawiać figur od początku.


