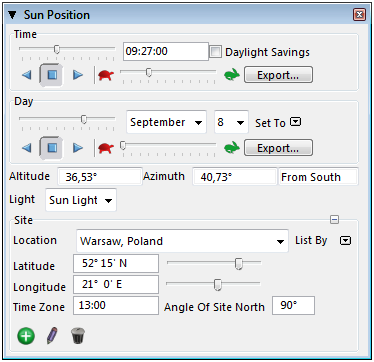Celem tutoriala jest wykonanie modelu pomnika.
Tutorial wykonano używając wersji formZ jr.

1. Na początek, zanim zaczniemy modelowanie, włączamy uchwyty punktów siatki (Grid Snap), uchwyty punktów prowadnicy (Guide Snap) oraz uchwyty punktów obiektów (Object Snap) na palecie Snap Tools. Dla uchwytów punktów siatki wpisujemy wartość skoku.

2. Pomnik wykonamy na schodach w kształcie elips. Rysujemy rzut schodów używając np. ikony Ellipse 2 z paska Draw palety Modeling Tools.

Aby wygodniej było rysować, można ustawić widok na Top na palecie Navigation Tools.
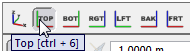
Rysujemy tyle elips, ile chcemy żeby było schodów. Jeżeli elipsy rysujemy w kolejności od największej do najmniejszej, w Toop Options należy odznaczyć opcję Insert (wstaw), aby mniejsze elipsy nie zostały wrysowane na poprzednio narysowane figury. Ponadto z dostępnych ikon wybieramy 2D Surface (powierzchnia dwuwymiarowa).
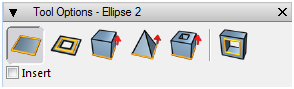
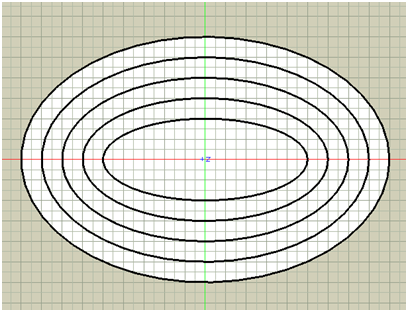
3. Narysowane elipsy zamienimy teraz na schody, posługując się ikoną Terrain z paska Specialties palety Modeling Tools.

W Tool Options wybieramy opcję Stepped (postopniowany), a także ustawiamy Site (Starting) Height (wysokość początkowa) i Set New: Interval (wysokość stopnia) na takie wartości, jakie chcemy.
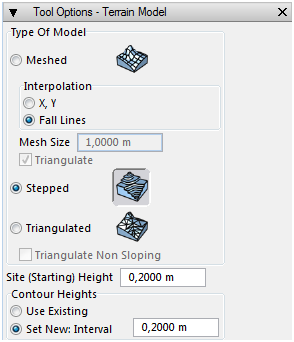
Naciskamy najpierw na wszystkie elipsy oprócz największej w kolejności od największej do najmniejszej przyciskając przycisk Shift. Następnie klikamy w dowolne miejsce aby dać znać programowi, że skończyliśmy wybierać wewnętrzne elipsy, a na końcu naciskamy na największą elipsę, która wyznaczy granicę obszaru działania narzędzia.
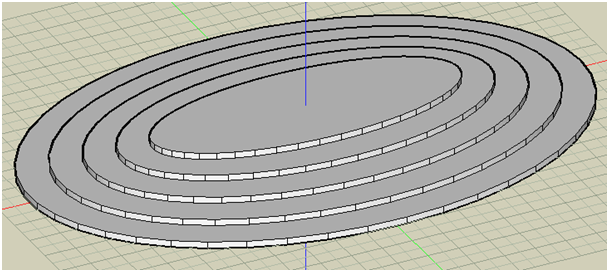
4. Na stworzonych schodach postawimy teraz pomnik. Na początek wybieramy ikonę Cube z paska Generate palety Modeling Tools.

Po najechaniu na najwyższą powierzchnię schodów pojawi się lokalna płaszczyzna odniesienia. Korzystając z uchwytów punktów siatki, tworzymy na środku sześcian. Ponadto tworzymy po bokach wąskie prostopadłościany, wyższe od sześcianu.
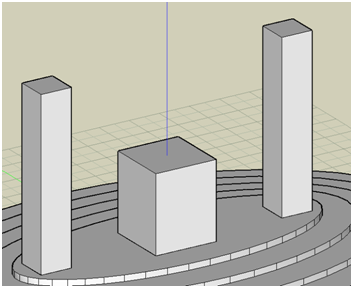
5. W dalszej kolejności stworzony sześcian spłaszczymy używając ikony Taper z paska Reshape palety Modeling Tools.

Naciskamy na środkowy prostopadłościan i przesuwamy żółtą kropkę tak, aby górna płaszczyzna miała taką samą szerokość, jaką mają kolumny po bokach.
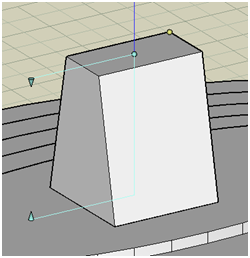
Następnie wybieramy ikonę Rad Bend z paska Reshape palety Modeling Tools.

Klikamy na pierwszą z kolumn i znowu przesuwając żółtą kropkę dokonujemy zgięcia w kierunku spłaszczonego sześcianu o 90 stopni.
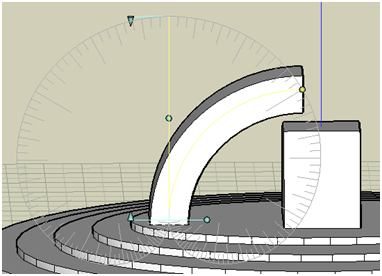
Dokładnie to samo robimy z drugą kolumną.
6. Stworzone łuki połączymy teraz sześcianem leżącym pomiędzy nimi. W tym celu ponownie wybieramy ikonę Cube z paska Generate palety Modeling Tools.

Najeżdżamy na płaszczyznę na końcu jednego z łuków, aby pojawiła się lokalna płaszczyzna odniesienia. Klikamy prawym przyciskiem myszy na nią i zaznaczamy opcję Lock Reference Plane (zablokuj płaszczyznę odniesienia).
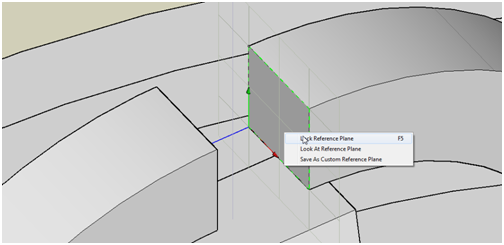
Teraz płaszczyzna się nie zmieni na inną, gdy zbliżymy kursor do narożnika zaznaczonego na zielono kwadratu. Klikamy na narożnik, następnie na drugi punkt sześcianu po drugiej stronie tej samej przekątnej kwadratu, a następnie przeciągamy wysokość sześcianu do drugiego łuku. Po stworzeniu bryły naciskamy znowu prawym przyciskiem myszy na płaszczyznę odniesienia i odznaczamy opcję Lock Reference Plane.
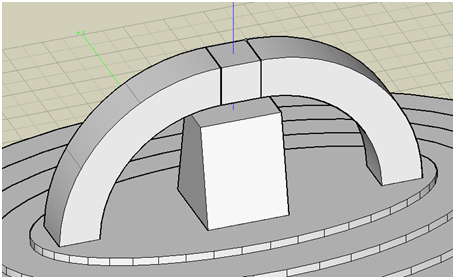
Na sześcianie tworzymy teraz dość wysoki prostopadłościan.
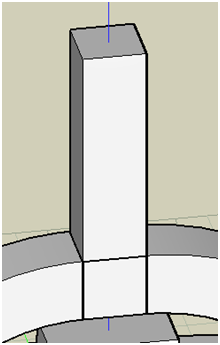
7. Dokonamy teraz skręcenia stworzonego prostopadłościanu. Użyjemy do tego ikony Twist z paska Reshape palety Modeling Tools.

Klikamy na bryłę i poruszając żółtą kropką, dokonujemy obrotu np. o 360 stopni.
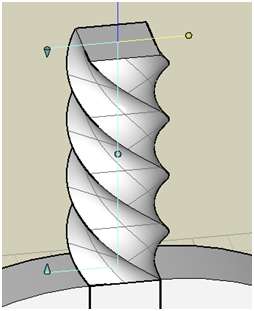
Skręconą kolumnę spłaszczymy teraz tak w jej górnej części, aby na górze powstał szpic. W tym celu skorzystamy z ikony Taper z paska Reshape palety Modeling Tools.

Klikamy na żółtą kropkę i przeciągamy ją w miejsce osi kolumny.
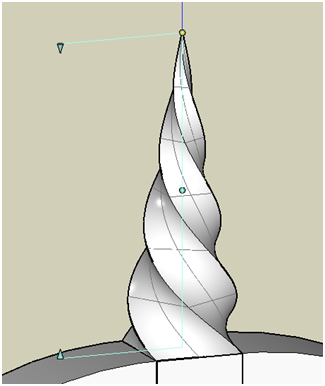
8. Dwa łuki, sześcian je łączący i spiralny szpic możemy teraz połączyć w jedną bryłę używając ikony Union z paska Modify palety Modeling Tools.

Klikamy kolejno na bryły, a na koniec, by usunąć niewybieralne pozostałości po operacjach łączenia, rozwijamy menu Edit i wybieramy Clear All Ghosted.
9. Na spłaszczonej bryle leżącej na środku umieścimy teraz napis w postaci obrazka. Znajdujemy na Googlach dowolne zdjęcie napisu z jakiegoś pomnika i zapisujemy je na komputerze. Do wstawiania obrazka służy ikona Billbrd z paska Generate palety Modeling Tools.

Obrazek wczytujemy w Tool Options poprzez dwukrotnie kliknięcie na obrazek pod napisem Image, wtedy otworzy się nowe okno, w którym po kliknięciu na Load… będzie można wybrać obrazek z komputera.
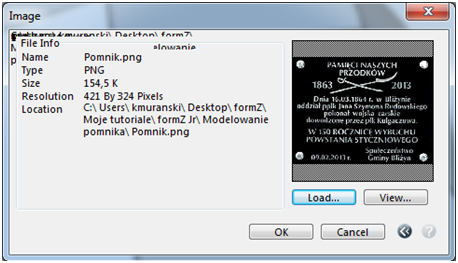
Ponadto zaznaczamy opcję On Plane (na płaszczyźnie), a także opcję By Dimensions (przez rozmiary), gdzie również podajemy rozmiary jakie ma mieć wstawiany obrazek (w tym przypadku podajemy wartość szerokości, a wysokość dopasuje się sama).
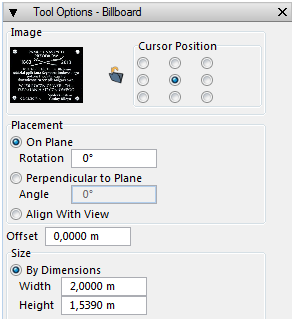
Obrazek umieszczamy elegancko na środku – program powinien uchwycić środek prostokąta.
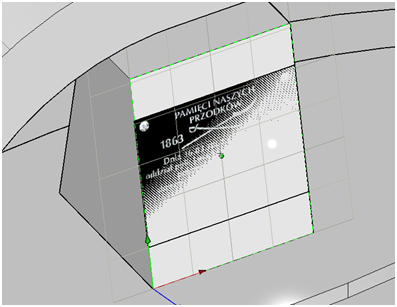
10. Aby uniknąć nachodzenia na siebie kolorów obrazka i bryły, na której leży, dokonamy przesunięcia obrazka od bryły o minimalną wartość. Do przesuwania obiektów służy ikona Move z paska T-form palety Modeling Tools.

W Tool Options wybieramy ikonę Self (przeniesienie) i zaznaczamy opcję Parallel To Reference Plane (równolegle do płaszczyzny odniesienia).
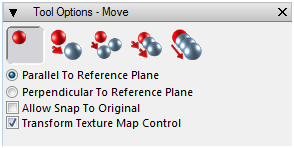
Po najechaniu na obrazek, program zechce zaznaczyć bryłę, na której leży. Po jednorazowym naciśnięciu przycisku Tab program zechce zaznaczyć jedną ścianę bryły. Naciskamy więc przycisk Tab jeszcze raz, teraz naciśnięcie lewego przycisku myszki spowoduje zaznaczenie obrazka. W pasku współrzędnych Input wybieramy z rozwijalnej listy 3D Delta (współrzędne względne 3D) i podajemy wartości przesunięcia w różnych kierunkach – 0 dla X i Z oraz -0,001 dla Y.

Obrazek będzie teraz widoczny tak jak powinien.
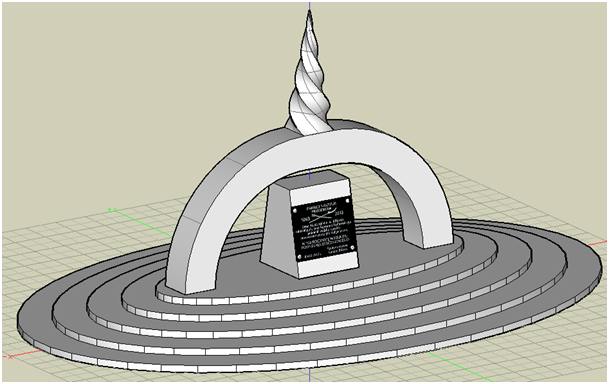
11. Elementom pomnika można teraz przypisać materiały, z których są zrobione. Materiały tworzymy poprzez kliknięcie na ikonę New Material… na palecie Modeling Tools.
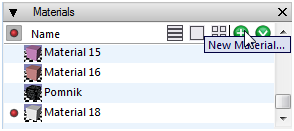
Klikamy na nowo powstały materiał i wyszukujemy materiał jaki nam odpowiada w dostępnych bibliotekach (Library). Klikamy dwukrotnie na materiał, aby został przypisany do nowostworzonego materiału. Możemy również zmienić rozmiary tekstury i inne parametry, wedle upodobania.
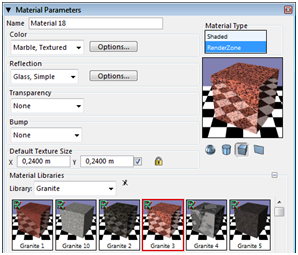
Tworzymy w ten sposób również inne materiały.
Następnie, aby przypisać je konkretnym obiektom, oznaczamy najpierw dany materiał jako aktywny poprzez kliknięcie na lewo od ikony przedstawiającą miniaturowy rysunek materiału (pojawi się czerwona kropka).
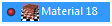
Do przypisywania aktywnego materiału obiektom służy ikona Paint z paska Attributes palety Modeling Tools.

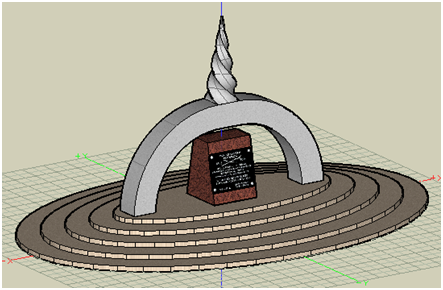
12. Aby pomnik wyglądał jeszcze lepiej, można go umieścić na trawiastym podłożu. Rysujemy ogromny prostokąt tak, aby pokrywał całe pole widzenia z użyciem ikony Rectangle z paska Draw palety Modeling Tools.

Następnie przypisujemy mu materiał z biblioteki Landscape, podobnie jak w punkcie poprzednim.
Ponadto, dla lepszej widoczności, wyłączamy widoczność siatki i osi układu współrzędnych poprzez odznaczenie ikon Show Axis oraz Show Grid na palecie Display Tools.
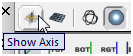
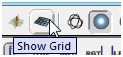
I na koniec przełączamy sposób wyświetlania na Shaded Full Display, również na palecie Display Tools.
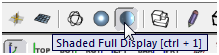

13. Jeżeli chcemy zmienić wygląd cieni, możemy otworzyć paletę Sun Position, gdzie możemy zmienić dzień roku, porę dnia oraz lokalizację modelu.