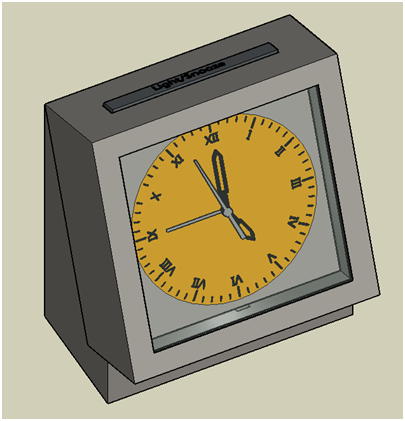

Celem tutoriala jest stworzenie modelu budzika.
Tutorial wykonano używając wersji formZ free.

1. Na początku, w celu ułatwienia rysowania, włączamy w Snap Tools uchwyty – punkty siatki (Grid Snap), punkty prowadnicy (Guide Snap) i punkty obiektów (Object Snap). Dla punktów siatki ustalamy skok, np. co 0,5.

2. Wybieramy ikonę Cube z paska Generate palety Modeling Tools.

Rysujemy pierwszy prostopadłościan budzika tak, aby jego wysokość była większa niż wymiary podstawy, po czym najeżdżamy kursorem na jego górną ścianę tak, aby program uchwycił w tej samej płaszczyźnie nową płaszczyznę odniesiona.
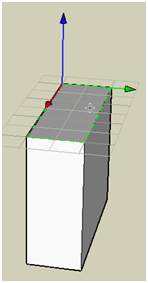
Korzystając z uchwytów obiektu, klikamy na jeden z narożników, następnie drugi leżący na tej samej przekątnej, po czym przesuwamy kursor w dół. Możemy przeciągnąć kursor na pożądaną wysokość lub wpisać wartość w pasku współrzędnych Input. Nowy prostopadłościan powinien być w przekroju kwadratem.
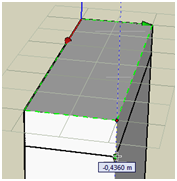

3. Wybieramy ikonę Rotate z paska T-form palety Modeling Tools.

Zmieniamy płaszczyznę odniesienia na ZX na palecie Reference Plane Tools.
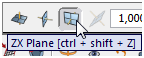
Zaznaczamy mniejszy prostopadłościan, wybieramy środek obrotu w górnym prawym rogu, punkt startowy i wykonujemy lekki obrót.
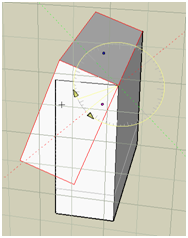
Płaszczyznę odniesienia możemy przywrócić do XY.
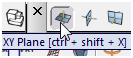
4. Wybieramy ikonę Diffrnc z paska Modify palety Modeling Tools.

Zaznaczamy najpierw większy, a później mniejszy prostopadłościan.
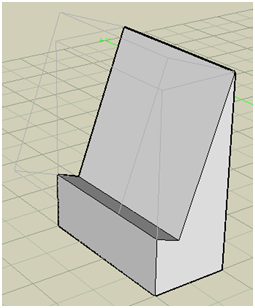
Naszym celem jest tylko usunięcie części większego prostopadłościanu, dlatego przywracamy usuniętą mniejszą bryłę poprzez ikonę Unghost z paska Attributes palety Modeling Tools i klikamy na przezroczyste kontury.

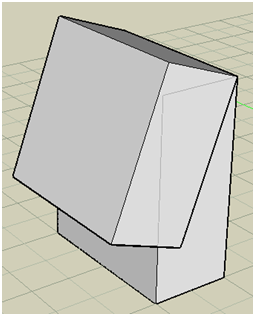
5. W tym momencie można wyłączyć uchwyty punktów siatki (Grid Snap).
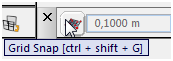
Ustawiamy widok tak, aby widzieć ukośny prostopadłościan od przodu, po czym wybieramy ikonę Ofst Olin z paska Reshape palety Modeling Tools.

Zaznaczamy przednią, kwadratową ścianę prostopadłościanu i tworzymy mniejszy kwadrat wewnątrz.
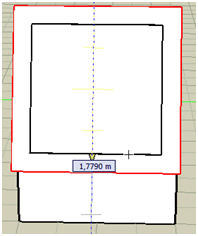
6. Wybieramy ikonę Reshape z paska Reshape palety Modeling Tools.

W Tool Options zaznaczamy opcję Perpendicular to Surface (prostopadle do powierzchni). Klikamy na wewnętrzny kwadrat i wciskamy go w głąb bryły.
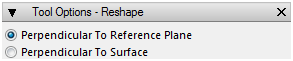
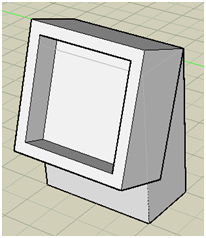
7. Jak widać, przy górnej krawędzi wgłębienia widać niewybieralny obiekt powstały w wyniku wcześniejszego polecenia Diffrnc. Czynimy obiekt wybieralnym poprzez ikonę Unghost z paska Attributes palety Modeling Tools i usuwamy go przyciskiem Delete.

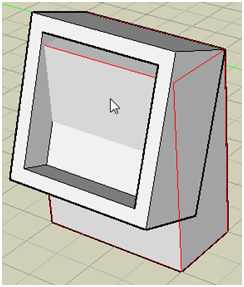
8. Aby wyznaczyć środek kwadratu wgłębienia, rysujemy jego dwie przekątne z użyciem ikony V-Line z paska Draw palety Modeling Tools.

W Tool Options opcja Insert powinna być wyłączona, aby później można było przekątne bez problemu usunąć.
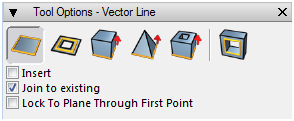
9. Rysujemy okrągłą tarczę zegara o centrum w środku kwadratu z użyciem ikony Circle 1 z paska Draw palety Modeling Tools.

W Tool Options zaznaczamy opcję Insert.
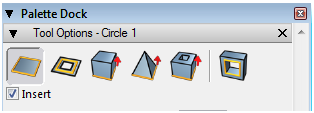
Program nie potrafi automatycznie znajdywać środka koła wrysowanego w inny obiekt , dlatego nie usuwamy na razie przekątnych kwadratu.
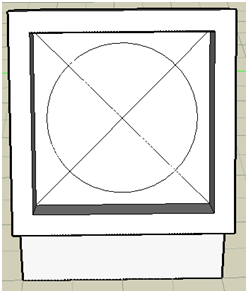
10. Na narysowanej tarczy można teraz narysować godziny i podziałkę. Na początek rysujemy kolejną linię pomocniczą od punktu przecięcia przekątnych pionowo do góry, korzystając z ikony V-Line z paska Draw palety Modeling Tools i prowadnicy.

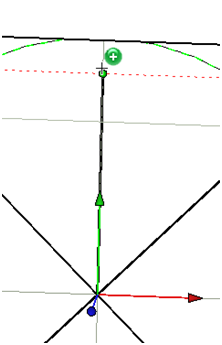
Następnie ponownie włączamy uchwyty punktów siatki (Grid Snap), tym razem ustanawiając bardzo mały skok.
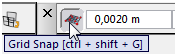
Aby uniknąć problemów związanych z przenikaniem się kolorów podziałki i tarczy, podziałkę wykonamy z prostopadłościanów o minimalnej wysokości. Wybieramy ikonę Cube z paska Generate palety Modeling Tools.

W Tool Options wybieramy ikonę Axial.
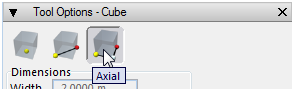
Rysujemy prostopadłościan, wpisując w pasku współrzędnych Input dowolną, małą wysokość.
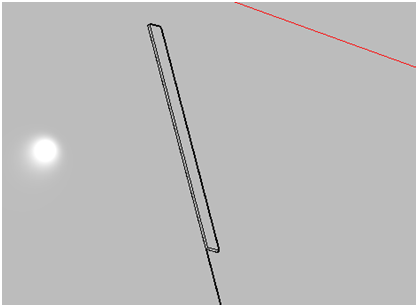
Narysowany element jest jedynie połową elementu podziałki. Drugą połowę uzyskamy używając ikony Mirror z paska T-form palety Modeling Tools.

W Tool Options wybieramy ikonę One Copy, a jako Axis Of Reflection (oś odbicia) zaznaczamy Drawn Line (narysowana linia).
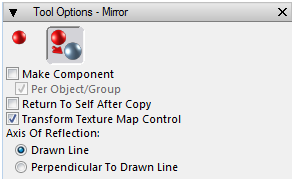
Klikamy na prostopadłościan, a następnie na 2 punkty leżące na linii stykającej się z nim lub na jej przedłużeniu.
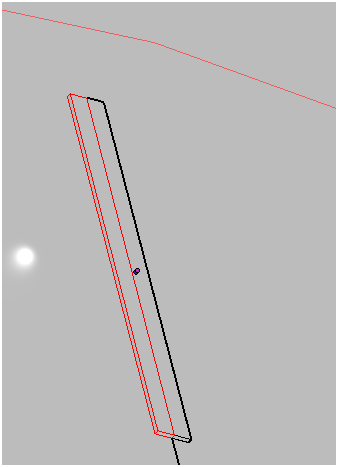
Teraz możemy połączyć oba elementy z użyciem ikony Union z paska Modify palety Modeling Tools.

11. Utworzymy teraz nowy materiał o kolorze czarnym, który następnie przypiszemy elementowi podziałki. Klikamy na ikonę New Material… na palecie Materials.
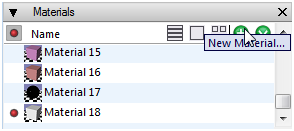
Następnie klikamy dwukrotnie na nowy materiał który się pojawił. Otworzy się okno Material Parameters, w którym otwieramy bibliotekę (Library) Plastic. Wybieramy kolor czarny poprzez podwójne kliknięcie na czarną kulkę jaka się pojawi i zamykamy okno.
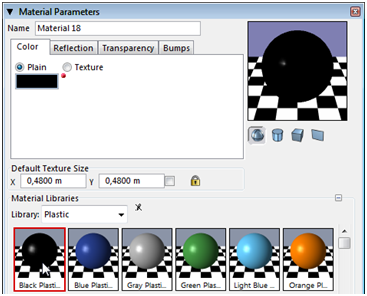
Aby przypisać elementowi aktywny materiał, używamy ikony Paint z paska Attributes palety Modeling Tools.

Z racji, że nowo utworzony materiał został oznaczony jako aktywny (czerwona kropka), nie musimy już go wybierać. Klikamy na element podziałki.

12. Stworzony element podziałki będzie dzielił zegar co godzinę (na 12 części). Teraz stworzymy drugi, mniejszy element, który będzie dzielił zegar co minutę (na 60 części). Na początek skopiujemy istniejący element, by następnie go przeskalować. Aby wykonanie kopiowania w płaszczyźnie tarczy zegara było możliwe, używamy ikony Define Reference Plane z paska Reference Plane Tools.

W dalszej kolejności klikamy na tarczę zegara, aby została utworzona nowa płaszczyzna odniesienia, tzw. „płaszczyzna odniesienia użytkownika”.
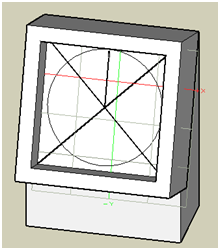
13. Teraz można skopiować istniejący element z użyciem ikony Rotate z paska T-form palety Modeling Tools.

W Tool Options wybieramy ikonę One Copy.
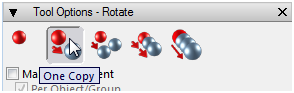
Zaznaczamy element do kopiowania, dalej środek obrotu, punkt startowy i wpisujemy kąt w pasku współrzędnych Input równy 6 stopni.
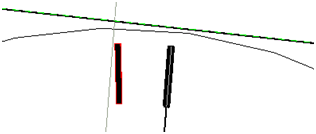
14. Aby przeskalować element skali, używamy ikony U-Scale z paska T-form palety Modeling Tools.

W Tool Options wybieramy ikonę Self.
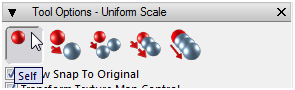
Zaznaczamy skopiowany element i jako punkt startowy skali zaznaczamy z użyciem uchwytu środek górnego, tylnego odcinka.
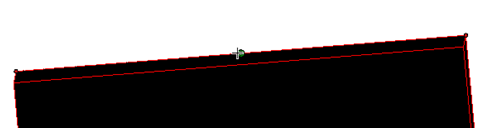
Wpisujemy w pasku współrzędnych Input współczynnik skali np. 0,5.
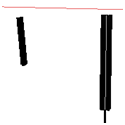
15. Pomniejszony element musimy teraz skopiować 3 razy. Zaznaczamy go i znów używamy ikony Rotate.

W Tool Options wybieramy ikonę Multi-Copy. Zaznaczamy opcję Even Increment i wpisujemy liczbę kopii równą 3.
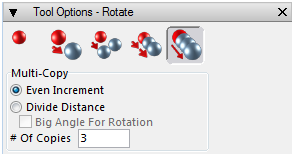
Wybieramy obiekt do skopiowania, środek obrotu i podajemy wartość kąta – 6 stopni.
Aby dokończyć modelowanie podziałki, zaznaczamy z Shiftem (albo ramką, używając ikony Pick) wszystkie 5 kresek i ponownie dokonujemy kopiowania jak powyżej, z tym że jako liczbę kopii podajemy 11, a jako kąt 30 stopni.
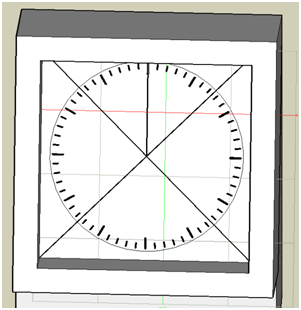
16. Do narysowanej podziałki dodamy teraz liczby. Do stworzenia tekstu służy ikona Place Txt z paska Dimensions palety Modeling Tools.

Umieszczamy tekst zaznaczając punkt na pionowej linii pomocniczej, aby był jak najbardziej dośrodkowany, a następnie używamy żółtej strzałki aby zmienić wielkość tekstu. Niezależnie od wybranej czcionki w edytorze tekstu, tekst zawsze pojawi się o tej samej wielkości.
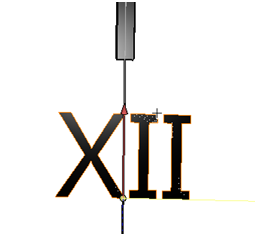
17. Stworzony tekst należy teraz skopiować w sposób analogiczny, w jaki kopiowaliśmy elementy podziałki. Dzięki temu liczby będą tej samej wielkości i dośrodkowane. Jeżeli program chce zaznaczyć bryłę a nie tekst, trzeba go zaznaczyć z klawiszem Ctrl.
Czasami z jakiegoś powodu zdarza się, że program nie potrafi zaznaczyć skopiowanego tekstu nawet jeżeli używamy przycisku Ctrl. Dlatego na czas edycji tekstu, bryłę, na której leży, można uczynić niewybieralną. Służy do tego ikona Ghost z paska Attributes palety Modeling Tools.

Do edycji tekstu służy ikona Edit Txt z paska Dimensions palety Modeling Tools.

Klikamy po kolei dwukrotnie na każdą ze skopiowanych liczb i zmieniamy tekst na właściwy.
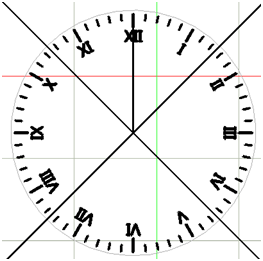
18. W dalszej kolejności stworzymy wskazówki. Na początek rysujemy przekrój płaski wskazówki godzinowej.
Żeby program nie rysował wskazówek na powierzchni brył leżących za tarczą, czynimy obydwie niewybieralnymi z użyciem ikony Ghost z paska Attributes palety Modeling Tools.

Przed rozpoczęciem rysowania możemy włączyć prowadnicę kątową (Angle Guide Snap) pod wybranym kątem, aby można było narysować takie same końcówki wskazówek przy wskazówce minutowej i godzinowej.

Zaczynamy od narysowania odcinka poziomego zaczynającego się w środku tarczy, mając wyłączoną opcję Join to existing w Tool Options (aby odcinek nie złączył się z pionową linią pomocniczą). Wskazówkę wykonamy jako dwuczęściową, pierwszy element o mniejszej szerokości, a drugi o większej. Rysując ostatni punkt każdego z elementów, klikamy 3 razy, aby polilinia się zamknęła. Aby uniknąć późniejszych problemów ze złą orientacją linii, rysujemy całe kształty, a nie do połowy by użyć funkcji Mirror. Do narysowania drugiego elementu, rysujemy najpierw linie pomocnicze, które później usuniemy zaznaczając je ramką.
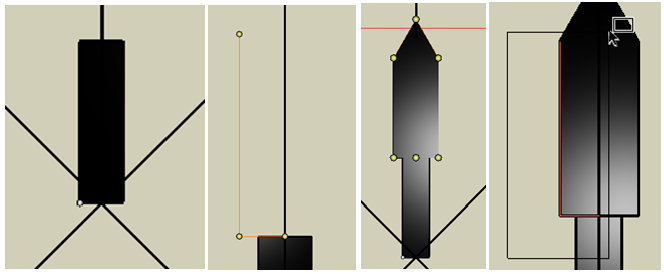
Dodatkowo rysujemy koło o środku w środku tarczy tak, aby jego promień był większy niż połowa szerokości podstawy wskazówki (czyli tak, żeby wskazówka się w nim zatapiała).
19. Narysowanym elementom nadajemy teraz grubość z użyciem ikony Thicken z paska Derive palety Modeling Tools.

Chcemy, aby pogrubienie powstało w naszym kierunku, dlatego w Tool Options musimy wybrać opcję In albo Out – trzeba to sprawdzić metodą prób i błędów, gdyż kierunek pogrubienia zależy od orientacji narysowanych elementów, a te mogą być różne. W tym przykładzie wybieramy opcję Out dla wszystkich elementów. Dodatkowo podajemy grubość pogrubienia, również wszędzie taką samą.
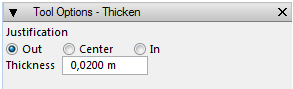
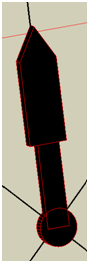
20. W górnej części wskazówki wykonamy teraz dziurę. Użyjemy do tego ikony Ofst Olin z paska Reshape palety Modeling Tools.

W Tool Options można wybrać opcję distance i podać konkretną wartość, albo też można dokonać odsunięcia dynamicznie, zapamiętując wartość, aby przy wykonywaniu wskazówki minutowej, wartość odsunięcia była taka sama. Ważne jest też zaznaczenie opcji Insert.
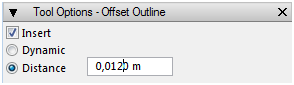
Z racji, że odsuwanej linii nie widać na czarnym tle, możemy zmienić najpierw kolor elementu poprzez zaznaczenie nowego aktywnego materiału w palecie Materials (klikamy na lewo od małego rysunku materiału tak, aby pojawiła się czerwona kropka).
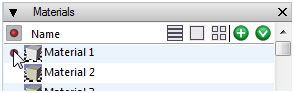
Następnie malujemy element z pomocą ikony Paint z paska Attributes palety Modeling Tools.

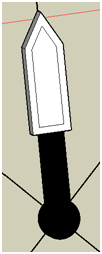
Aby wykonać otwór, wybieramy ikonę Reshape z paska Reshape palety Modeling Tools.

Zaznaczamy narysowany wewnątrz kształt i przesuwamy kursor w głąb, na dowolną głębokość – jedynym efektem będzie wydrążenie dziury.
Na koniec przywracamy elementowi kolor czarny, a także łączymy ze sobą wszystkie elementy wskazówki poprzez ikonę Union z paska Modify palety Modeling Tools.

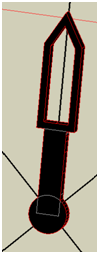
21. Zanim wykonamy wskazówkę minutową, zaznaczamy wskazówkę godzinową i korzystając z ikony Rotate obracamy ją o taki kąt, żeby wskazówka wskazywała godzinę jaką chcemy. W Tool Options wybieramy ikonę Self.

Aby zaznaczyć środek obrotu, będziemy musieli obrócić widok na zegar tak, żeby widzieć wszystko z drugiej strony, gdyż walec stał się częścią większej bryły i program nie będzie już umiał zaznaczyć środka jego podstawy.
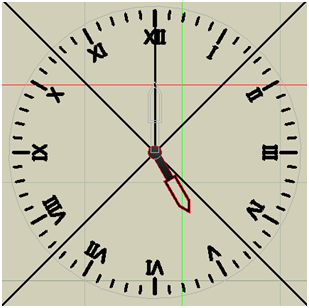
22. Do wykonania wskazówki minutowej użyjemy pozostałości po konstruowaniu wskazówki godzinowej – poprzednie elementy, w tym przekrój płaski, używane podczas wcześniejszych działań, zostały zamienione na obiekty niewybieralne. Korzystając z ikony Unghost z paska Attributes palety Modeling Tools przywracamy wszystkie elementy do stanu wybieralności, usuwając przy tym wszystkie bryły tak, aby zostały same przekroje płaskie.

Aby przywrócić koło do stanu wybieralności, ustawiamy widok tak, żeby widzieć zegar od tyłu. Gdyby program miał problem z zaznaczeniem niewybieralnego koła, należy przytrzymać przycisk Ctrl lub też narysować nowe koło. Ponadto, aby ułatwić tworzenie nowej wskazówki, czynimy starą wskazówkę niewybieralną poprzez ikonę Ghost z tego samego paska.

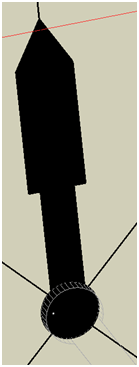
23. Edycja górnej części wskazówki spowoduje, że program nie będzie później umiał wykonać polecenia Ofst Olin, dlatego musimy ją narysować jeszcze raz. Możemy jednak użyć narysowaną część jako podkład pomocniczy, który później usuniemy. Schemat postępowania dla wskazówki minutowej jest identyczny jak dla modelu wskazówki godzinowej i dlatego nie będzie ponownie opisany.
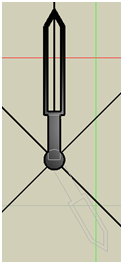
24. Wskazówki nie mogą leżeć w tej samej płaszczyźnie, dlatego trzeba je będzie rozsunąć wzdłuż osi prostopadłej do płaszczyzny tarczy i przechodzącej przez środek tarczy. Jednym ze sposobów, w jaki można taką oś narysować, będzie przeniesienie układu współrzędnych płaszczyzny odniesienia zadeklarowanej przez użytkownika tak, aby miał swój początek dokładnie w środku tarczy. Ustawiamy widok tak żeby widzieć tył tarczy zegara i klikamy na ikonę Define Reference Plane.

Można zauważyć, że program nie chce utworzyć planu odniesienia jeżeli klikamy na środek koła. Dlatego klikamy np. w dowolny punkt dolnej części wskazówki minutowej.
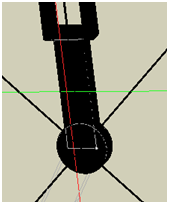
Teraz możemy przenieść początek układu współrzędnych, używając ikony Edit Reference Plane z paska Reference Plane Tools.

Korzystając z uchwytów, łapiemy za początek układu współrzędnych który się pojawił i przenosimy na środek koła.
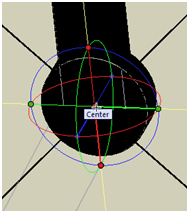
Możemy teraz narysować oś prostopadłą do tarczy i przechodzącą przez jej środek z użyciem ikony V-Line z paska Draw palety Modeling Tools.

Klikamy na pierwszy punkt na środku koła, a współrzędne drugiego punktu podajemy w pasku współrzędnych, wybierając z rozwijanej listy opcję Plane i wpisując z minusem długość odcinka przy współrzędnej Z (z minusem, ponieważ plan odniesienia utworzony został z tylnej strony tarczy, a oś chcemy mieć od strony przedniej).

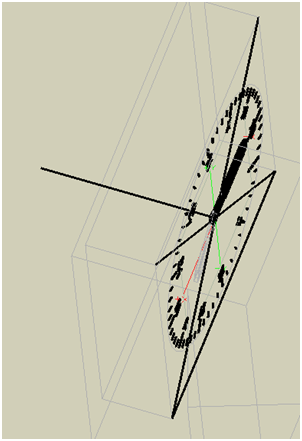
25. Przesuwamy wskazówkę minutową tak, żeby znajdowała się tuż nad godzinową. Najlepiej jest najpierw ją zaznaczyć poprzez ikonę Pick, a następnie przenieść poprzez ikonę Move z paska T-form palety Modeling Tools, wybierając w Tool Options ikonę Self oraz opcję Perpendicular to Reference Plane. Po przeniesieniu wskazówki minutowej, czynimy wybieralnymi pozostałości po jej tworzeniu i usuwamy je.

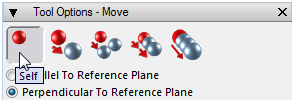
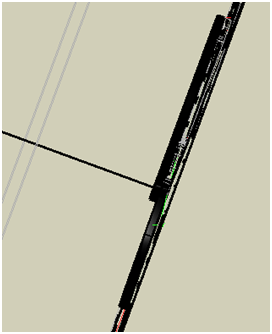
26. Rysujemy pozostałe dwie wskazówki: sekundową i wskazującą na godzinę, kiedy budzik ma zadzwonić. Na początek czynimy niewybieralnymi poprzednio narysowane wskazówki, aby ułatwić rysowanie. Wskazówki wykonamy w kolorze srebrnym, o mniej skomplikowanych kształtach niż poprzednie. Ich wykonanie jest prostsze i korzysta z tych samych narzędzi co już były opisane i dlatego nie będzie opisane.
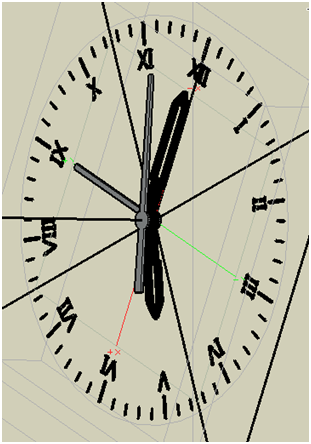
27. Linie pomocnicze w płaszczyźnie zegara można usunąć, a bryły uczynić widzialnymi. Jak widać po wykonaniu tarczy zegara i wskazówek, wygląd budzika nie jest zadowalający – bryła, w której wcześniejsze elementy zostały wykonane, jest za gruba. Na początek poprawimy jej grubość. Wybieramy ikonę Ofst Segt z paska Reshape palety Modeling Tools.

W Tool Options zaznaczamy opcję Extend To Boundary (aby narysowana kreska podzieliła ścianę na 2 części) oraz Insert (aby narysowana kreska stała się częścią ściany).
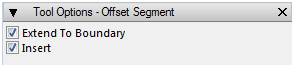
Następnie zaznaczamy jedną z krawędzi, z której powstanie odcinek dzielący ścianę na części i przenosimy w miejsce, do którego zechcemy przyciąć bryłę.
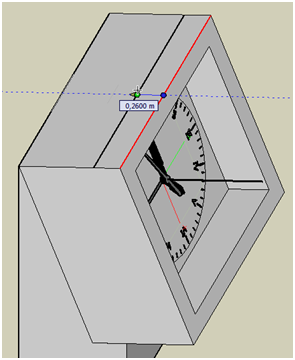
Teraz możemy wybrać ikonę Reshape z paska Reshape palety Modeling Tools.

Zaznaczamy część górnej ściany, którą chcemy usunąć i przeciągamy ją w dół, przynajmniej do dolnej krawędzi prostopadłościanu – punkty, przez które przejdzie ściana, zostaną usunięte.
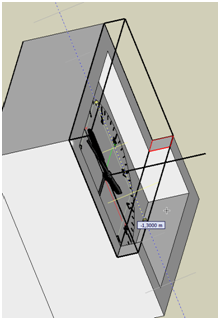
Głębokość wnęki na zegar wygląda teraz znacznie lepiej.
28. Zanim wykonamy szybkę, przypiszemy kolory dla tarczy zegara i obudowie. Tworzymy nowe materiały w palecie Materials i je przypisujemy z użyciem ikony Paint z paska Attributes palety Modeling Tools.


29. Szybkę wykonamy jako wsadzoną w otwór tak, żeby elementy usztywniające od niej odchodzące dochodziły aż do wewnętrznej ściany. Rysujemy pierwszy element usztywniający jako prostopadłościan o bardzo małej wysokości i o podstawie pokrywającej się dolną ścianą wnęki. Wybieramy ikonę Cube z paska Generate palety Modeling Tools, a w Tool Options ikonę Diagonal.

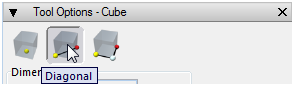
Najeżdżamy na powierzchnię, na której ma się znaleźć podstawa tak, aby program uchwycił płaszczyznę odniesienia. Zaznaczamy pierwszy punkt w jednym z narożników, później drugi punkt w przeciwległym rogu i określamy wysokość, najlepiej wpisując wartość w pasku współrzędnych Input.
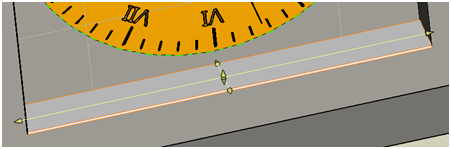
Następnie kopiujemy ten prostopadłościan korzystając z ikony Rotate, w Tool Options wybierając ikonę Multi-Copy i opcję Even Increment. Podajemy liczbę kopii równą 3, zaznaczamy środek obrotu – dowolny punkt na osi pomocniczej prostopadłej do płaszczyzny odniesienia użytkownika i wpisujemy kąt równy 90 stopni.

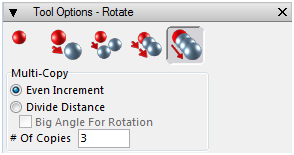
Po skończonym kopiowaniu tworzymy szybkę o bardzo małej grubości, stykającą się z elementami usztywniającymi, której ściana będzie zamykać otwór.
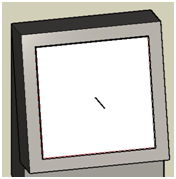
Następnie łączymy wszystkie elementy szybki korzystając z ikony Union, oś pomocniczą usuwamy, a także możemy wrócić do podstawowej płaszczyzny odniesienia XY.
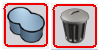
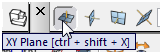
30. Tworzymy nowy materiał, wybierając któryś z biblioteki Glass and Water. W oknie Material Parameters, w zakładce Transparency, możemy regulować przezroczystość materiału.
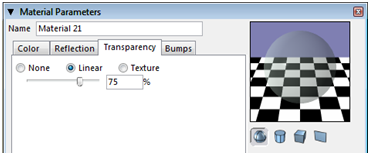
Przypisujemy utworzony materiał szybce.

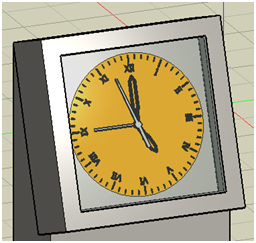
31. W tym punkcie wykonamy otworek, z którego może świecić światło oraz przycisk Light/Snooze (światło/drzemka). Czynimy szybkę niewybieralną, a następnie w okolicach godziny szóstej rysujemy mały prostokąt, który następnie zagłębiamy. Aby wgłębienie wykonać dokładnie na środku, warto dorysować linie pomocnicze korzystając z uchwytu w połowie dolnego odcinka we wgłębieniu.
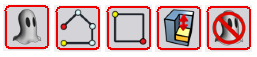
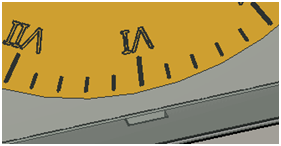
Przycisk Light/Snooze wykonujemy w postaci podłużnego przycisku położonego na górnej części budzika. Na początek wykonujemy prostokąt na powierzchni korzystając z ikony Ofst Olin, a następnie zagłębiamy go. Następnie wewnątrz zagłębienia tworzymy kolejny prostokąt, o wymiarach tylko minimalnie mniejszych niż poprzedni (tutaj konieczne będzie wpisanie wartości odsunięcia w Tool Options, aby odległość z każdej strony była taka sama) i podnosimy go tak, żeby wystawał lekko ponad górną powierzchnię budzika (klikając na powierzchnię zagłębioną z przyciskiem Ctrl, w przeciwnym razie program zrobi odsunięcie na górnej powierzchni w kierunku na zewnątrz). W dalszej kolejności tworzymy jakiś nowy kolor. Aby go przypisać tylko niektórym ścianom większej bryły, używamy ikony Paint i klikamy poszczególne ściany jednocześnie wciskając przycisk Ctrl. Ponadto na przycisku umieszczamy napis Light/Snooze korzystając z ikony Place Txt, a wielkość tekstu i kąt obrotu regulujemy za pomocą żółtych strzałek, jakie się pojawią po utworzeniu tekstu. Ponadto, aby uniknąć problemów związanych z przenikaniem się kolorów liter i powierzchni, na której leżą, nadajemy każdej literze minimalną grubość poprzez ikonę Reshape. Aby zaznaczyć litery, trzeba na nie klikać trzymając Ctrl.

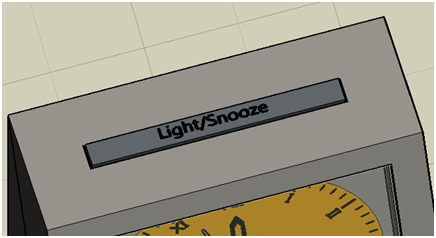
32. Jak widać, wysokość podstawy budzika również nie wygląda najlepiej, dlatego zmniejszymy trochę jej wielkość. Aby móc potem przenieść wszystkie elementy na płaszczyznę odniesienia XY, rysujemy odcinek pokrywający się z jednym z boków podstawy. Następnie skracamy wysokość podstawy używając ikony Reshape, a na końcu przenosimy całość na płaszczyznę XY poprzez ikonę Move (z zaznaczoną ikoną Self w Tool Options i opcją Perpendicular to Reference Plane).
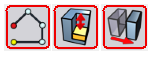
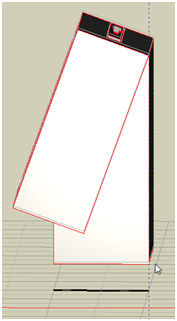
Po przesunięciu wszystkich elementów, można zauważyć, że model szpecą nam niewybieralne pozostałości po tworzeniu szybki. Czynimy je więc wybieralnymi, zaznaczamy i usuwamy.

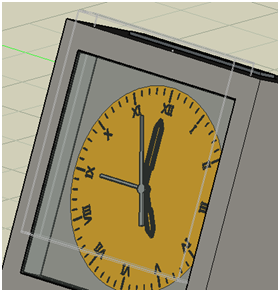
33. Inne elementy wykończeniowe będą umieszczone w zagłębieniu w tylnej ścianie budzika, dlatego najpierw takie zagłębienie wykonamy. Tworzymy z użyciem uchwytów punktów siatki prostopadłościan o wymiarach mniejszych niż szerokość budzika tak, aby po jego przesunięciu, obróceniu i odjęciu od bryły budzika, powstał symetryczny otwór.

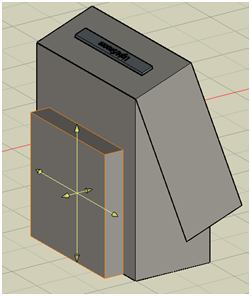
Na czas obracania prostopadłościanu zmieniamy płaszczyznę odniesienia na ZX.
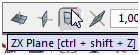
Dokonujemy niewielkiego obrotu, ustawiamy płaszczyznę odniesienia z powrotem na XY, po czym przenosimy prostopadłościan tak, aby po odjęciu brył powstało ukośne wcięcie (najpierw dosuwamy go do budzika wybierając w Tool Options opcję Parallel To Reference Plane, a następnie przesuwamy lekko w dół zmieniając na Perpendicular To Reference Plane. Przed wykonaniem przesunięcia trzeba wyłączyć uchwyty punków siatki (Grid Snap), albo tak ustawić skok, aby możliwe było przesunięcie o niewielką wartość.
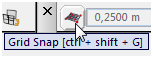
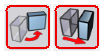
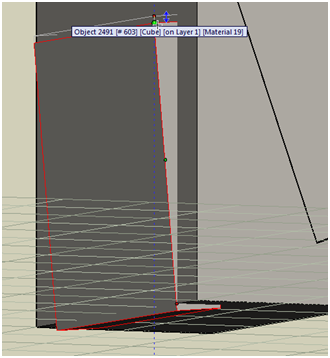
Po skończonym przenoszeniu klikamy na ikonę Pick i naciskamy w dowolnym pustym miejscu na ekranie, aby odznaczyć zaznaczoną bryłę.

Teraz możemy odjąć od siebie bryły, wybierając ikonę Diffrnc z paska Modify palety Modeling Tools, a następnie najpierw klikając na bryłę budzika, a później na nowy prostopadłościan. Od razu czynimy wybieralnymi pozostałości po odejmowaniu i usuwamy je.

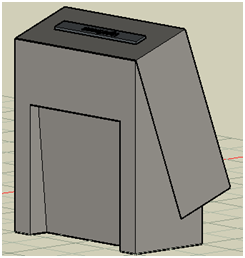
34. Wykonamy teraz w stworzonym zagłębieniu przycisk On/Off (włączający i wyłączający). Na początek ustanawiamy nową płaszczyznę odniesienia na powierzchni ukośnej. Wybieramy ikonę Define Reference Plane z paska Reference Plane Tools i klikamy ścianę ukośną.

Rysujemy prostokąt, pamiętając by w Tool Options zaznaczyć opcję Insert (żeby narysowany kształt został częścią powierzchni budzika), a następnie go lekko zagłębiamy w bryle przy pomocy ikony Reshape. Następnie na powierzchni rysujemy walec poprzez ikonę Cylinder z paska Generate palety Modeling Tools po jednej stronie (aby umieścić go centralnie wzdłuż pionu, można narysować linie pomocnicze w postaci przekątnych prostokąta, potem stworzyć walec w punkcie przecięcia przekątnych, a następnie przesunąć go na bok, można też skorzystać z uchwytów punktów siatki). Na koniec dodajemy po bokach napisy ON i OFF. Napisom nadajemy minimalną grubość, używając ikony Reshape na każdej literze osobno, aby ich kolor nie przenikał się z kolorem podłoża, na jakich leżą. Walcowi, zagłębionej powierzchni oraz napisom przypisujemy kolor.

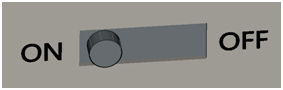
35. W dalszej kolejności wykonamy pokrętła do przestawiania czasu oraz wskazówki budzika. Poniżej przycisku, po lewej stronie tworzymy pierwsze pokrętło. Wykonamy je w kształcie walca, z wgłębieniami na powierzchni. W tym celu tworzymy jeden duży walec oraz drugi mniejszy, tak żeby nachodził na ten duży, po czym kopiujemy go wokół dużego walca z użyciem ikony Rotate i zaznaczając w Tool Options ikonę Multi-Copy. Po skończonym kopiowaniu, odejmujemy małe walce od dużego, a pozostałości czynimy wybieralnymi i usuwamy. Nadajemy pokrętłu kolor, a na koniec używamy lustra aby wykonać identyczną kopię po drugiej stronie.

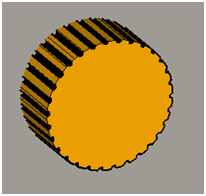
Obok pokręteł tworzymy symbole dźwięku budzika i przestawiania czasu za pomocą narzędzi z paska Draw palety Modeling Tools nadając im później minimalną grubość poprzez ikonę Reshape albo z paska Generate by stworzyć od razu trójwymiarowe elementy. Następnie nadajemy kolory symbolom.
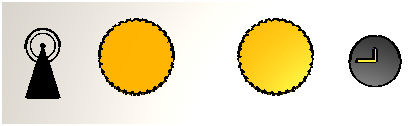
36. Wykonamy teraz otworki na głośnik budzika. Rysujemy 3 małe prostokąty z włączoną opcją Insert i dokonujemy wgłębienia. Wewnętrzną część otworów malujemy na czarno, przytrzymując przycisk Ctrl podczas ich zaznaczania.
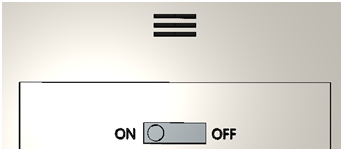
Wykonamy również obrys elementu zdejmowanego w celu wymiany baterii i dziurkę, za którą się łapie, aby zdjąć element. Element rysujemy z tyłu i z dołu budzika.
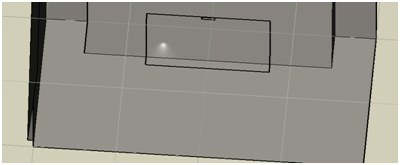
37. Ostatnim etapem będzie wykonanie otworów na wkręty wraz z wkrętami Wkręty będą się znajdować w czterech miejscach, na dole i na górze. Zaczynamy od stworzenia walca, którego podstawa pokrywa się z przyszłym otworem na wkręt. Bryły budzika czynimy niewybieralnymi, po czym rysujemy oś walca poprzez zaznaczenie pierwszego punktu odcinka na środku jednej podstawy, a drugiego odcinka na drugiej.
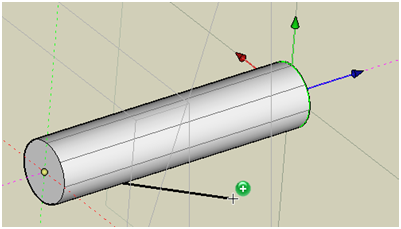
Przywracamy bryły do stanu wybieralności i czynimy walec niewybieralnym, po czym tworzymy kulę o środku leżącym na osi walca tak, aby część kuli wystawała ponad podstawę walca, ale żeby nie zawierała jej całej w sobie.
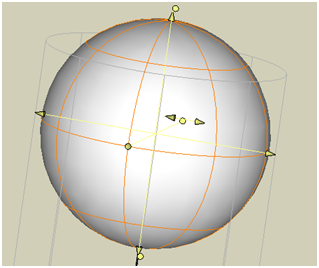
Przywracamy walec do stanu wybieralności i odejmujemy go od kuli tak, by otrzymać kształt główki wkrętu.
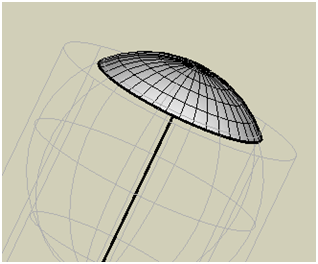
Czynimy pozostałości po operacji wybieralnymi i usuwamy je.
Rysujemy okrąg z włączoną opcją Insert w miejscu przecięcia bryły budzika i osi, mniej więcej o takim promieniu, jaki miał poprzedni walec – ważne, żeby główka wkrętu powstała w wyniku operacji odejmowania była mniejsza od otworu.
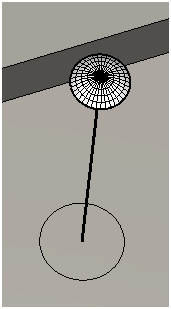
Jak widać w tym momencie, program nie potrafi wykonać polecenia Reshape, nie tylko podczas zaznaczania narysowanego koła, ale też na dowolnej ścianie całej bryły, nawet po restarcie komputera. Należy więc pamiętać, by przy tworzeniu skomplikowanych kształtów często wykonywać kopie zapasowe pliku i nie nadpisywać ich, by w razie czego można było wczytać zapis projektu z momentu, gdy program jeszcze działał poprawnie. Naciskamy Ctrl + Z aby cofnąć narysowanie koła. Wkręty umieścimy więc bezpośrednio na powierzchni.
Na drugim końcu osi rysujemy kształt krzyża, po czym pogrubiamy go przy pomocy ikony Reshape.
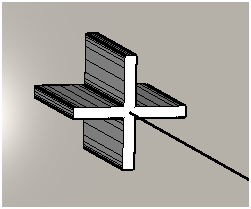
Krzyż przenosimy kawałek dalej wzdłuż osi, następnie przenosimy główkę śruby na powierzchnię budzika, po czym cofamy krzyż tak, żeby po odjęciu go od główki śruby powstał wydrążony krzyż.
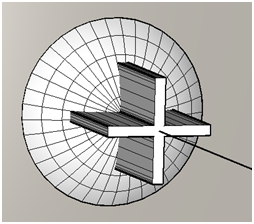
Teraz dokonujemy operacji odejmowania, usuwamy pozostałości oraz oś i przypisujemy materiał.
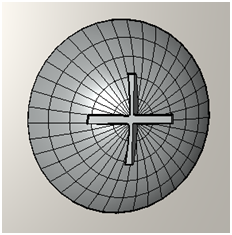
Gotowy wkręt kopiujemy w inne miejsca, gdzie jeszcze chcemy by się znalazł.
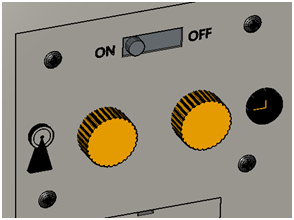
38. Ostatnią rzeczą jaką musimy zrobić, to narysowanie polilinii na przecięciu obu części budzika, gdyż w widoku Shaded Full Display są one niewidoczne. Modelowanie budzika zostało zakończone.


