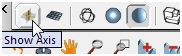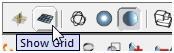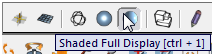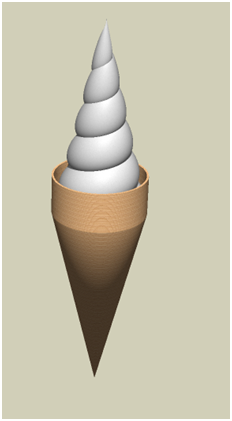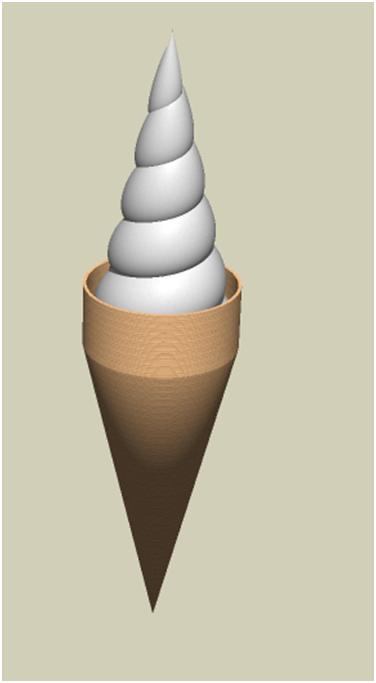
Celem tutoriala jest wykonanie modelu loda włoskiego.
Tutorial wykonano używając wersji formZ jr.

1. Modelowanie zaczynamy od narysowania koła przy użyciu jednej z trzech ikon do tego przeznaczonych z paska Draw palety Modeling Tools. Przykładowo wybieramy ikonę Circle 2.

Koło rysujemy dość blisko osi układu współrzędnych i o takiej wielkości, aby następne użyte narzędzie dało oczekiwany rezultat.
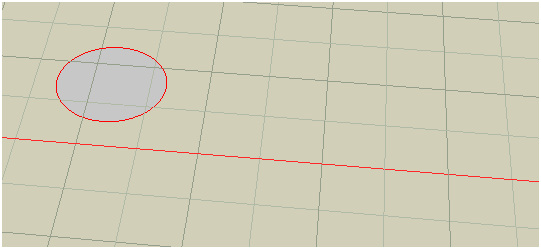
2. Następnie używamy ikony S-Helix z paska Derive palety Modeling Tools.

Naciskamy najpierw na koło, a następnie na oś układu współrzędnych leżącą najbliżej.
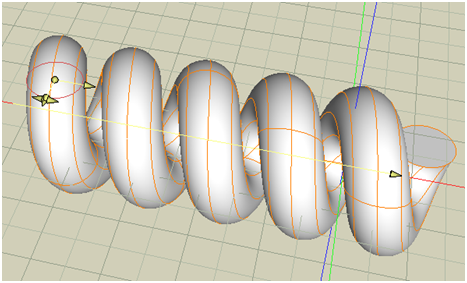
Następnie w Tool Options tak zmieniamy parametry, aby poszczególne cykle świdra nachodziły na siebie.
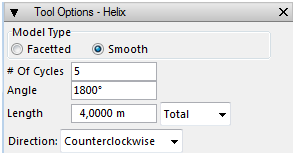
3. Teraz możemy dokonać zwężenia świdra z jednej strony. Wybieramy ikonę Taper z paska Reshape palety Modeling Tools.

Aby zwężenie wykonało się w miejscu jakim chcemy, musimy najpierw zmienić płaszczyznę odniesienia na prostopadłą do świdra. W tym przypadku klikamy na YZ Plane na palecie Reference Plane Tools.
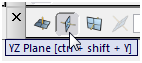
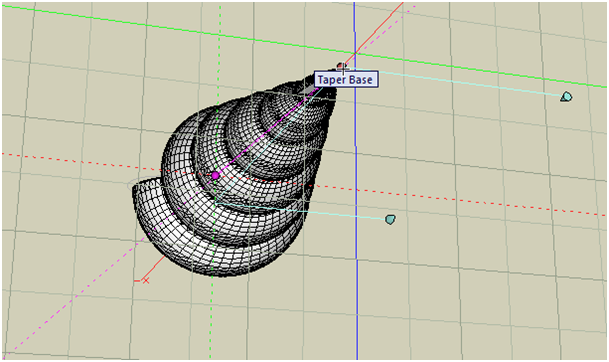
Po kliknięciu na świder pojawią się różne punkty. Nas interesuje żółty punkt, który przeciągamy tak, aby powstał kształt loda włoskiego.
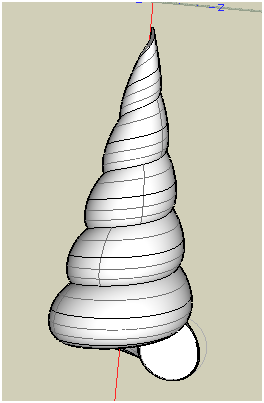
4. Aby łatwiej było nam zamodelować waflowy rożek, przeniesiemy loda trochę ponad płaszczyznę odniesienia YZ. Używamy do tego ikony Move z paska T-form palety Modeling Tools.

W Tool Options wybieramy ikonę Self (przeniesienie) i zaznaczamy opcję Perpendicular To Reference Plane (prostopadle do płaszczyzny odniesienia).
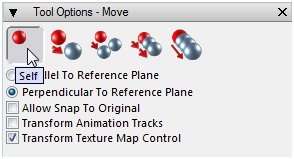
Zaznaczamy obiekt i przenosimy go w górę.
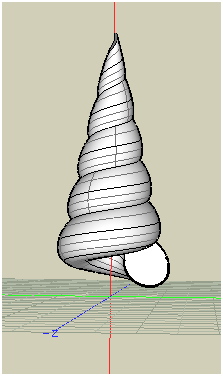
5. Następnie tworzymy walec będący górną częścią waflowego rożka korzystając z ikony Cylinder z paska Generate palety Modeling Tools.

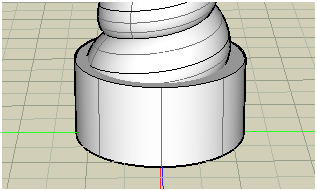
Pod walcem tworzymy teraz stożek używając ikony Cone z paska Generate palety Modeling Tools.

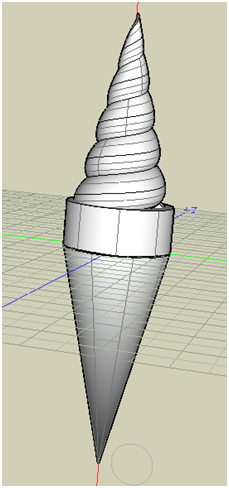
6. Chcemy zachować tylko powierzchnię boczną walca i stożka, dlatego usuniemy ich podstawy korzystając z ikony Delete z palety Modeling Tools.

Aby usunąć wybraną ścianę bryły, należy na nią kliknąć wciskając jednocześnie przycisk Ctrl.
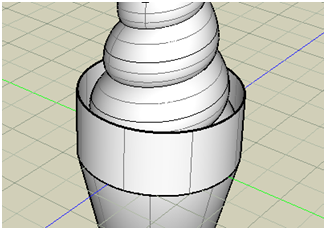
7. W celu połączenia obu powierzchni bocznych, używamy ikony Stitch z paska Modify palety Modeling Tools i klikamy na obie powierzchnie.

Połączone powierzchnie zechcemy następnie pogrubić. Służy do tego ikona Thicken z paska Derive palety Modeling Tools.

W Tool Options podajemy taką wartość pogrubienia, aby wizualnie miała ona sens.
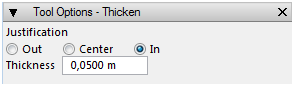
Zanim przystąpimy do malowania, rozwijamy menu Edit i naciskamy na Clear All Ghosted (usuń wszystkie obiekty niewybieralne) w celu usunięcia pozostałości po wykonywaniu wcześniejszych operacji.
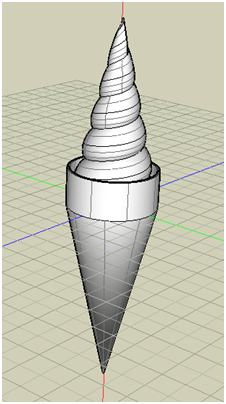
8. Aby dokończyć modelowanie, trzeba będzie pomalować model. Klikamy dwukrotnie na napis Material 1 na palecie Materials.
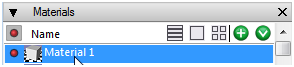
Otworzy się okno Material Parameters, gdzie możemy poszukać w miarę pasującego koloru dla jednego z elementów modelu. Możemy np. dla waflowego rożka wybrać drewnianą podłogę z biblioteki Wood Floor, wizualnie będzie pasować.
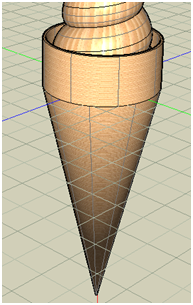
Następnie klikamy dwukrotnie na Material 2 i znajdujemy materiał dla drugiej części modelu. Możemy wybrać np. biały kolor z biblioteki Floors. Aby przypisać ten materiał do obiektu, używamy ikony Paint z paska Attributes palety Modeling Tools.

Klikamy na górną część loda i model mamy gotowy. Dla lepszej widoczności możemy wyłączyć widoczność płaszczyzny odniesienia i osi układu współrzędnych poprzez odznaczenie ikon Show Grid i Show Axis i wybranie sposobu wyświetlania Shaded Full Display na palecie Display Tools.