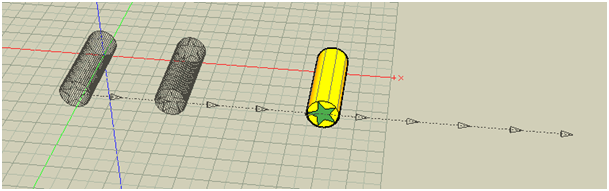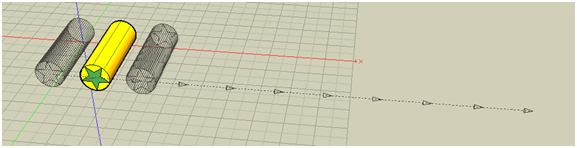
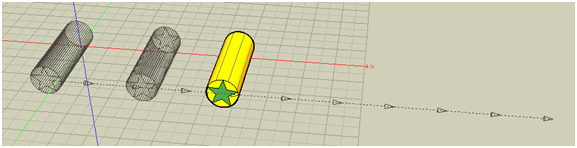
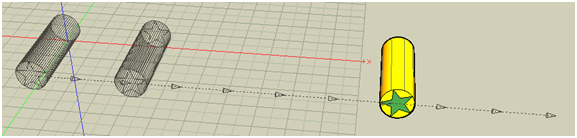
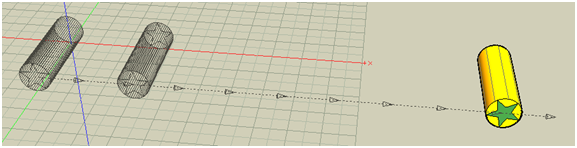
Celem tutoriala jest wykonanie animacji toczącego się walca. Toczenie się jest złożeniem dwóch ruchów: postępowego i obrotowego, dlatego zmianie w czasie będą ulegać dwa parametry.
Tutorial wykonano używając wersji formZ pro.

Część I – przygotowanie modelu.
1. Zanim przystąpimy do wykonania modelu, włączamy uchwyty punktów obiektów (Object Snap) oraz uchwyty punktów prowadnicy (Guide Snap) na palecie Snap Tools. Ułatwi to pracę w kolejnych punktach.

2. Chcemy, aby walec toczył się po płaszczyźnie XY wzdłuż osi X. Dlatego stworzymy go na płaszczyźnie ZX – wtedy płaszczyzna boczna znajdzie się na płaszczyźnie XY. W tym celu klikamy na ikonę ZX Plane z palety Reference Plane Tools.

3. Do wygenerowania walca służy ikona Cylinder z paska Generate palety Modeling Tools

W Tool Options wybieramy ikonę Diameter (średnica).
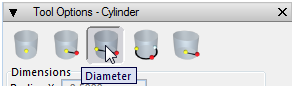
Następnie na pasku współrzędnych Input podajemy współrzędne pierwszego punktu podstawy walca (0; 0; 0;).

Teraz możemy kursorem najechać na oś Z po jej dodatniej stronie tak, aby pokazał się zielony uchwyt.
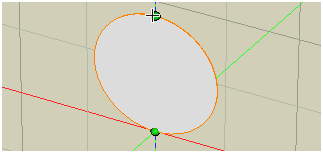
Możemy wybrać albo punkt klikając na niego, albo wpisując wartość średnicy (Diameter) na pasku współrzędnych Input.

Następnie mamy wskazać wysokość. Również możemy kliknąć na wybrany punkt w oknie projektu, albo wpisać wartość wysokości (Height) na pasku współrzędnych Input.
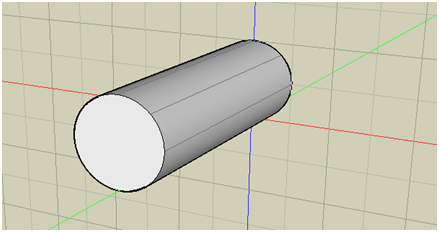
4. Aby lepiej było widać ruch obrotowy, na podstawach walca wrysujemy gwiazdy. Użyjemy do tego ikony Polygon z paska Draw palety Modeling Tools.

W Tool Options zaznaczamy opcję Insert (wstaw), aby rysowana gwiazda została wrysowana w podstawę walca. Ponadto podajemy liczbę ramion gwiazdy (By # Of Segments) oraz wybieramy Pattern (wzór). Resztę opcji zostawiamy domyślną.
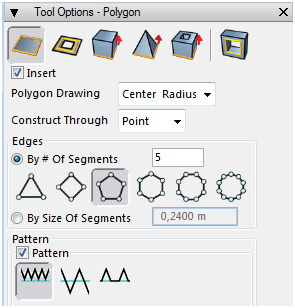
Zaznaczamy środek gwiazdy w środku podstawy, następnie zaznaczamy wierzchołek na punkcie przecięcia obrysu podstawy i przedłużeniu zielonej osi jaka się pojawi i ostatecznie klikamy gdzieś niżej na zielonej osi, aby nadać głębokość wcięć gwiazdy.
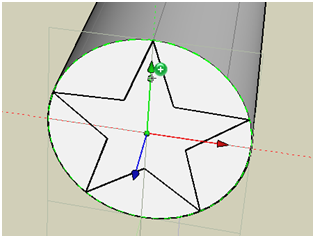
5. Do kompletu musimy skopiować gwiazdę na drugą podstawę. W tym celu wybieramy ikonę Move z paska T-form palety Modeling Tools.

W Tool Options zaznaczamy ikonę One Copy (jedna kopia) oraz opcję Perpendicular To Reference Plane (prostopadle do płaszczyzny odniesienia).
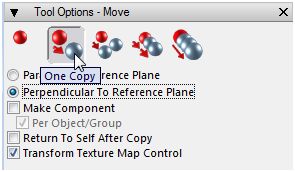
Aby zaznaczyć gwiazdę, najeżdżamy na nią i klikamy jednocześnie mając wciśnięty przycisk Ctrl. Następnie przenosimy gwiazdę na drugą podstawę walca i klikamy. Dzięki włączeniu w 1 punkcie uchwytów punktów obiektów, program automatycznie ustawi gwiazdę na powierzchni walca.
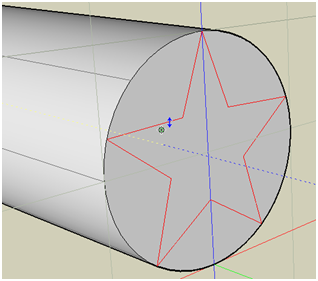
Skopiowana gwiazda jest osobnym obiektem. W celu wrysowania jej w podstawę walca używamy ikony Imprint z paska Reshape palety Modeling Tools.

Naciskamy najpierw na gwiazdę, a następnie na walec.
6. Kolejną ważną rzeczą będzie poprawne zorientowanie osi układu współrzędnych obiektu. Będzie to pomocne, ponieważ przy wykonywaniu animacji parametry zmieniane w czasie dotyczą osi lokalnych należących do bryły, a nie globalnych. Aby sprawdzić, jak program je przypisał, wybieramy ikonę Edit Axes z paska Manage palety Modeling Tools.

Klikamy na walec i widzimy lokalne osie układu współrzędnych.
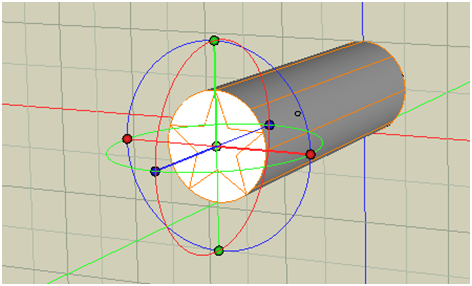
Jak widać osie Y i Z zostały zamienione w porównaniu do globalnego układu współrzędnych, prawdopodobnie w wyniku wykonywania poprzednich operacji. W Tool Options widzimy, że wartość Rotation X (obrót wokół osi X) wynosi 90 stopni.
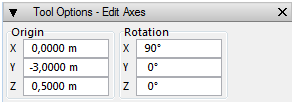
Zmieniamy tą wartość na 0.
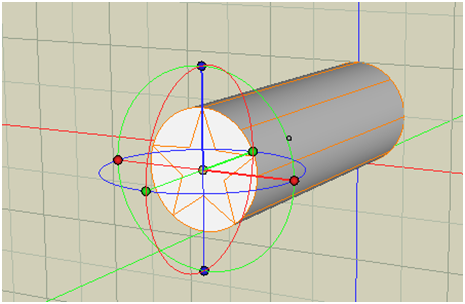
Teraz osie zgadzają się z osiami globalnego układu współrzędnych.
7. W celu lepszego wyglądu animacji można pomalować walec i gwiazdę na jakieś różne kolory. Wybieramy na palecie Materials aktywny materiał poprzez kliknięcie na lewo od ikony przedstawiającej kolor materiału tak, aby pojawiła się czerwona kropka.
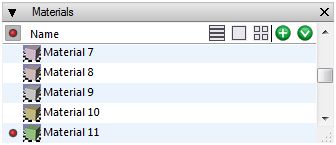
Możemy też wybrać nowe materiały z bibliotek, klikając na ikonę New Material (plus na zielonym tle).
Aktywny materiał przypisujemy obiektowi używając ikony Paint z paska Attributes palety Modeling Tools.

Aby pomalować samą gwiazdę, klikamy na nią przytrzymując jednocześnie przycisk Ctrl.
Na koniec zmieniamy płaszczyznę odniesienia na XY Plane na palecie Reference Plane Tools.
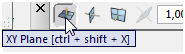
Część II – wykonanie animacji.
1. W celu wykonania animacji rozwijamy menu Workspace i wybieramy Rendering/Animation.
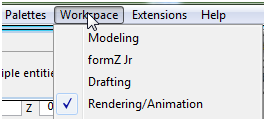
Ponadto rozwijamy menu Palettes i otwieramy palety Animation Editor i Animation Time Line.
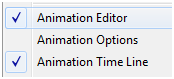
Palety Animation Options włączać nie musimy, gdyż opcje pozostaną domyślne.
2. Na początek utworzymy pierwszą klatkę w miejscu, w którym znajduje się walec. W tym celu najpierw zaznaczamy walec używając ikony Pick z paska Pick palety Rendering/Animation Tools.

Następnie wybieramy ikonę Keyframe z paska Anim palety Rendering/Animation Tools.

Opcje w Tool Options zostawiamy takie jakie są. Klikamy w dowolnym miejscu w oknie projektu. Jak widać w edytorze animacji (Animation Editor) pojawiła się nowa pozycja. Po kliknięciu na czarny trójkąt rozwinie się lista wszystkich podstawowych przypisanych obiektowi parametrów, które można edytować (Tracks).
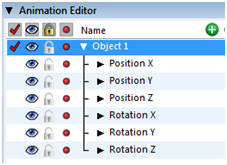
3. Walec będzie się toczył wzdłuż osi X i obracał wokół swojej osi Y. Dlatego w edytorze animacji możemy usunąć z listy wszystkie Tracki (zmienne parametry), które nie będą używane poprzez kliknięcie na nie prawym przyciskiem myszy i wybranie Delete. Zostawiamy jedynie Position X (pozycja na osi X) i Rotation Y (obrót wokół osi Y).
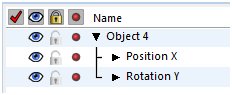
Następnie klikamy na Position X i wybieramy ikonę Insert z górnego paska ikon edytora animacji.
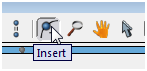
Zakładamy, że chcemy, aby cały obrót trwał 2 sekundy. Dlatego zaznaczamy punkt na wykresie w okolicy liczby 2 na poziomej podziałce. Dokładne wartości nie są istotne, gdyż i tak zaraz wpiszemy je pod wykresem. Koło napisu Time (czas) powinna się znajdować liczba 2 (sekundy), jeżeli natomiast źle kliknęliśmy, teraz można tą wartość zmienić. Natomiast koło napisu Value (wartość) wpisujemy wartość 3,142. Jest to odległość, o jaką przesunie się każdy z punktów walca podczas pełnego obrotu, ponieważ stworzony walec ma średnicę o długości 1.
Ponadto na prawo od miejsca gdzie wpisywaliśmy wartości możemy wybrać sposób wejścia lub wyjścia krzywej przy zaznaczonym punkcie. Chcemy, aby walec poruszał się ze stałą prędkością, dlatego przy Lead In (wejście) wybieramy ikonę Linear In (liniowo)
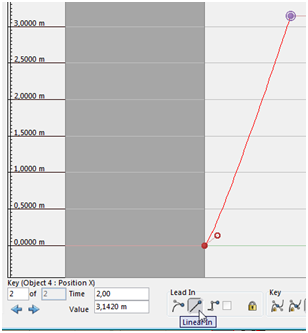
Jak jednak widać, krzywa wychodzi z pierwszego punku nieliniowo. Klikamy więc na ten punkt na wykresie i przy Lead Out (wyjście) wybieramy ikonę Linear Out (liniowo).
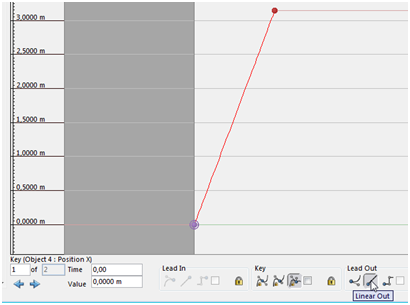
Następnie zaznaczamy Rotation Y na liście po lewej stronie wykresu i wstawiamy punkt analogicznie do poprzedniego. Wartość Time również ustawiamy na 2, a Value na 360 (stopni). Pozostałe kroki postępowania są identyczne.
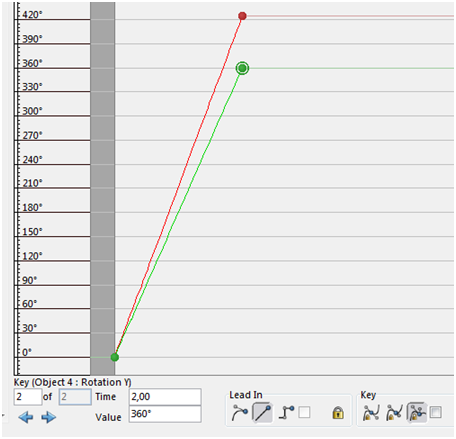
W oknie projektu będą widoczne wszystkie Keyframes (kluczowe klatki). Są to klatki, dla których ustalamy wartości. W czasie wykonywania animacji, pozostałe klatki będą tworzone na podstawie stworzonych wykresów, czyli w tym przypadku będą interpolowane liniowo pomiędzy jedynymi dwoma kluczowymi klatkami.
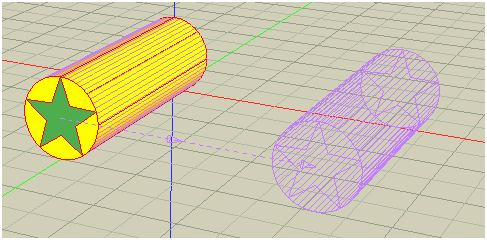
4. Możemy teraz w końcu odpalić animację. W tym celu korzystamy z palety Animation Time Line. Jej obsługa jest taka sama jak obsługa każdego odtwarzacza video, więc nie będzie wyjaśniana.
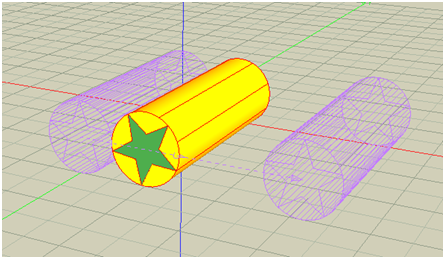
Jak widać, walec toczy się z jednej kluczowej klatki do drugiej. Po upływie 2 sekund walec staje w miejscu i czeka 8 sekund, poczym animacja zaczyna się od początku.
5. Możemy na koniec zrobić tak, aby walec wykonał 5 obrotów a nie 1. W tym celu w edytorze animacji klikamy prawym przyciskiem myszy na Position X i wybieramy Track Options. Następnie wchodzimy w zakładkę After (po) i z rozwijanej listy przy Type (typ) wybieramy Tangent (stycznie).
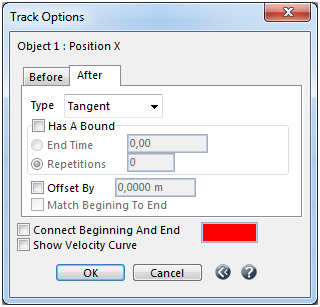
Naciskamy OK. i to samo robimy dla Rotation Y. W efekcie tego, wykresy w edytorze animacji powinny wyglądać następująco:
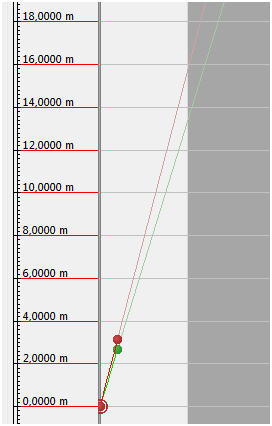
Po uruchomieniu aplikacji widać efekt dopiero co dokonanych zmian. Walec toczy się cały czas przez siebie przez całe 10 sekund, co chcieliśmy osiągnąć.