Przeglądarka formZ dla iPad i iPhone
Przeglądarka formZ dla urządzeń mobilnych iPad i iPhone formZ mobile viewer jest nową aplikacją, która pozwala na komunikację i udostępnianie projektów formZ.
Nowa przeglądarka otwiera natywne formaty wymiany formZ pro, formZ jr, formZ free i bonzai3d (nawet formZ wersji 6). Dodatkowo aplikacja wyświetla pliki w interfejsie czasu rzeczywistego. Jest to olbrzymi krok dla projektanta, który już teraz może zaprezentować swoje projekty na urządzeniu mobilnym współpracownikom i kolegom.
Mobilna przeglądarka formZ wymaga iOS 9.3 i działa na następujących urządzeniach:
iPad: Pro (12.9-cali), Pro (9.7-cali), Air, Air 2, mini 2, mini 3, mini 4.
iPhone: 5s, 5se, 6, 6 Plus, 6s, 6s Plus.
iPod: touch (6-tej generacji).
Interfejs aplikacji składa się z okna projektu, w którym widać projektowany model 3D oraz ikon, które znajdują się na górze i dole ekranu urządzenia. Wyświetlanie modelu 3D może być kontrolowanie interaktywnie. Poprzez przeciąganie jednego lub dwóch palców po ekranie, można obracać, przesuwać, powiększać lub pomniejszać widok. Aplikacja pozwala również na dopasowanie wyświetlania całego modelu na całą wielkość ekranu poprzez dwukrotne dotknięcie ekranu.
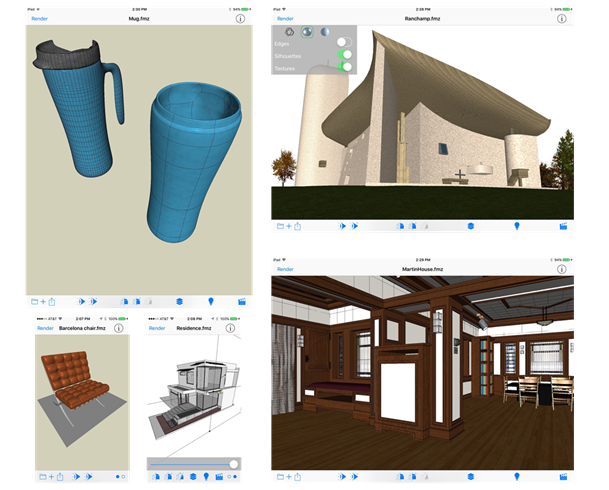


Przycisk Render otwiera okno ustawień Rendering Options. Panel pozwala na wybór wyświetlania modelu jako: Wireframe (widok druciany), Shaded Work (cieniowanie robocze) lub Shaded full (cieniowanie pełne). Okno możesz ukryć klikając przycisk Render ponownie.

Ikona File pozwala zobaczyć zapisane pliki na Twoim urządzeniu. Otwórz wybrany projekt klikając na jego obrazek. Przeglądarka zawiera kilka przykładowych modeli. Istnieje wiele sposobów, aby przesłać swój plik formZ na urządzenie mobilne.

Jeżeli aplikacja AirDrop jest uruchomiona na Twoim Macintoshu oraz urządzeniu mobilnym, możesz szybko przenieść plik *.fmz poprzez przeciągnięcie go na odpowiednią ikonę w oknie aplikacji. formZ mobile viewer uruchomi się, gdy jeszcze nie jest uruchomiona i wczyta model.

Pliki możesz kopiować na urządzenie mobilne również przy pomocy iTunes. Z dołączonym urządzeniem iOS, otwórz sekcję aplikacji w ITunes dla urządzenia. Następnie przewiń w dół do sekcji Udostępnianie plików i wybierz formZ mobile viewer z listy aplikacji. Na liście po prawej stronie wyświetlą się wszystkie dokumenty mobilnej przeglądarki formZ. Przeciągnij pliki *.fmz na listę w celu skopiowania ich na urządzenie. Aby usunąć plik, zaznacz go na liście i naciśnij przycisk Delete.

Przycisk Add otwiera model z serwisów dzielenia plików w chmurze, takich jak: iCloud lub Google Drive. Wybierz usługę z listy, a następnie plik projektu utworzony w formZ. Udostępnianie plików w iCloud może zostać włączone w ustawieniach urządzenia. Google Drive i inne serwisy chmury wymagają zainstalowania określonych aplikacji aby można było ich użyć.

Naciśnij przycisk Share aby udostępnić aktualny obraz Twojego modelu. Obraz może być zapisany jako zdjęcie, wysłany w wiadomości, przez e-mail lub można go wydrukować. Lista dostępnych usług uzależniona jest od zainstalowanych aplikacji. Przykładowo, jeżeli urządzenie mobilne ma zainstalowane aplikacje takie jak Facebook, Snapchat czy Twitter, to można za ich pośrednictwem udostępniać wybrane pliki.
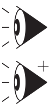
Naciśnięcie ikony Views spowoduje wyświetlenie listy dostępnych widoków. Góra listy pokazuje standardowe widoki (góra, lewo, początkowy itd.), a w dolnej części listy dostępne są widoki zapisane w pliku przez użytkownika. Listę można przewijać poprzez przesuwanie palcem po ekranie w górę i w dół. Listę można zamknąć poprzez naciśnięcie ikony Views lub gdziekolwiek na widoku modelu. W celu zapisania widoku na liście widoków, należy nacisnąć ikonę Add view.
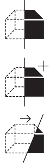
Naciśnięcie ikony Cliping Planes (bieżące przekroje) spowoduje wyświetlenie listy dostępnych w projekcie płaszczyzn tnących. Za pomocą przełącznika można włączać i wyłączać płaszczyzny tnące. Do dodawania nowych płaszczyzn tnących służy przycisk Add clipping plane. Płaszczyzna może zostać utworzona w odniesieniu do jednego ze standardowych widoków (góra, lewo, itd.) lub prostopadle do obecnego widoku. Gdy przynajmniej jedna płaszczyzna jest aktywna, możesz nacisnąć ikonę Edit Clipping plane by włączyć dynamiczną edycję płaszczyzny tnącej. Pojawi się suwak pozwalający na łatwą kontrolę płaszczyzny przechodzącej przez głębię modelu. Dodatkowo na ekranie pojawią się standardowe punkty kontrolne płaszczyzny tnącej. Aby wyjść z edytora, należy ponownie nacisnąć ikonę Edit Clipping plane.

Naciśnięcie ikony Layers spowoduje wyświetlenie listy warstw w projekcie. Za pomocą przełącznika można włączać i wyłączać wskazane warstwy. Listę warstw można zamknąć poprzez naciśnięcie ikony Layers lub gdziekolwiek na modelu.

Naciśnięcie ikony Lights spowoduje wyświetlenie listy świateł w projekcie. Za pomocą przełącznika można włączać i wyłączać wskazane światła. Efekt działania świateł jest widoczny tylko w przypadku, gdy w opcjach renderowania zaznaczony jest tryb wyświetlania Shaded Full (cieniowane pełne). Listę świateł można zamknąć poprzez naciśnięcie ikony Lights lub gdziekolwiek na modelu.

Naciśnięcie ikony Scenes spowoduje wyświetlenie dostępnych scen, czyli zestawów ustawień dotyczących widoków, warstw, świateł i płaszczyzn tnących. Aby uczynić jedną ze scen na liście aktywną, należy na nią nacisnąć. Listę scen można zamknąć poprzez naciśnięcie ikony Scenes lub gdziekolwiek na modelu.



